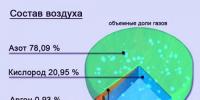ยิ้มใน Photoshop คุณจะทำให้ฟันขาวขึ้นอย่างง่ายดายใน Photoshop ให้เปล่งประกายด้วยรอยยิ้มแบบฮอลลีวูดได้อย่างไร? วิธีทำให้ฟันขาวเหมือนหิมะ
2 ปีที่แล้ว
ด้วยตัวกรองนี้ คุณจะได้เรียนรู้วิธีแก้ไขแบบฟอร์มและลบออกอย่างถูกต้อง ปอนด์พิเศษและจุดที่คุณต้องการเพิ่มระดับเสียง เราจะดูที่เครื่องมือของตัวกรองนี้: ฟอร์เวิร์ดวาร์ป (นิ้ว), สร้างเครื่องมือใหม่, หยุดมาสก์ ฯลฯ และการตั้งค่าแปรง (ตัวเลือกเครื่องมือแปรง): ขนาด (ขนาด), ความหนาแน่น (ความหนาแน่น), ความดัน (ความดัน), อัตรา (ความเร็ว) นอกจากนี้ เราจะดูวิธีปฏิบัติในการตกแต่งภาพถ่ายเบื้องต้นด้วย ดูบทช่วยสอนเพิ่มเติมเกี่ยวกับ Photoshop: https://www.youtube.com/playlist?list=PLntXOE1inukWH8uT5n-NIB7UqALNNtCy5 เว็บไซต์ของผู้แต่ง: http://www.10kadrov.ru/
1 เดือนที่แล้ว
การวิจารณ์ผลงานของสมาชิก 👇👇👇👇 ✅💲บริจาคสำหรับพีซีเครื่องใหม่ (ของฉัน "กำลังจะตาย") http://www.donationalerts.ru/r/elena_boot ✅🚸กลุ่ม VKontakte https://vk.com/kindphotoshop2 ✅บทเรียน Photoshop สำหรับผู้เริ่มต้น จะเริ่มตรงไหน? การเลือกบทเรียน: https://www.youtube.com/playlist?list=PL8ExHsJXBEtUkT53oGFHShezjjTIuJYX0 ✅การตัดต่อใน Photoshop https://www.youtube.com/playlist?list=PL8ExHsJXBEtVVIFxIRz6DFYpj_CgBNGxW ✅การรีทัชใน Photoshop https://www.youtube. com /playlist?list=PL8ExHsJXBEtURTS6pBBR5G-NudgN63VJB ✅การประมวลผลภาพศิลป์ใน Photoshop https://www.youtube.com/playlist?list=PL8ExHsJXBEtVdebxv1K9R9NXiijGkSh-r ✅รีวิวปลั๊กอินจาก Google Nik Collection https://www.youtube.com/playlist ?list =PL8ExHsJXBEtWmTRPbW396K0TgyrMiTFNA ✅น่าสนใจใน Photoshop https://www.youtube.com/playlist?list=PL8ExHsJXBEtUbjLjGUKXRtxUPQjRtL87- ✅ Photoshop ของผู้ชาย https://www.youtube.com/playlist?list=PL8ExHsJXBEtWDkGQBnW25v8F YSQsHuI v4
3 ปีที่ผ่านมา
การรักษารอยยิ้มที่สมบูรณ์แบบและการดูแลฟันของคุณมีค่าใช้จ่ายเท่าไรเพื่อให้ผลงานอันอุตสาหะของแพทย์ "สึกหรอ"? ทันตแพทย์ Irina Davydova เล่าถึงความลับทั้งหมดของรอยยิ้มแบบฮอลลีวูด ออกอากาศเมื่อวันที่ 3 มิถุนายน ข่าว 180 นาทีสำหรับมื้อเช้า
2 ปีที่แล้ว
❗❗❗💥UPDATE 2018 💥❗❗❗https://www.youtube.com/watch?v=LrpHCtgP3vA&t=3s (เมื่อสิ้นปี 2560 ปลั๊กอินไม่ฟรีอีกต่อไป) รีวิวปลั๊กอิน Sharpener Pro จาก Google Nik Collection ซึ่งออกแบบมาเพื่อปรับความชัดเจนและความคมชัด คุณจะได้เรียนรู้วิธีเพิ่มความคมชัดใน Photoshop โดยปราศจากสัญญาณรบกวนและสิ่งประดิษฐ์อื่นๆ ฉันจะบอกคุณเกี่ยวกับข้อดีทั้งหมดของปลั๊กอินที่ ตัวอย่างที่ชัดเจน- ด้วยปลั๊กอินนี้ คุณจะสามารถเพิ่มความคมชัดใน Photoshop ได้อย่างง่ายดาย วิดีโอนี้ใช้ผลงานของช่างภาพ Katya Miller vk.com/katya.sidney รีวิวปลั๊กอิน Color Efex Pro 4 และตำแหน่งดาวน์โหลด Googe Nik Collection https://www.youtube.com/watch?v=x3kTZ2RgMAI&list=PL8ExHsJXBEtWmTRPbW396K0TgyrMiTFNA ด้วย ชมบทเรียน Photoshop ได้ที่ช่องสำหรับมือใหม่ https://www.youtube.com/watch?v=KXOMHopxIl4&list=PL8ExHsJXBEtUkT53oGFHShezzjTIuJYX0
2 ปีที่แล้ว
บทเรียนสำหรับผู้เริ่มต้นเกี่ยวกับวิธีการเปลี่ยนเสื้อผ้าใน Photoshop ไม่เพียงแต่สีเท่านั้น แต่ยังรวมถึงเนื้อผ้าและเนื้อผ้าของเสื้อผ้าด้วย ข้อมูลจะถูกนำเสนอในลักษณะที่เข้าถึงได้และเข้าใจได้สำหรับผู้ใช้มือใหม่ของโปรแกรม บทเรียนการประมวลผลตั้งแต่ต้นจนจบที่นี่ https://www.youtube.com/watch?v=4JK0liJIXL8
2 ปีที่แล้ว
เคล็ดลับ Photoshop สำหรับผู้เริ่มต้นและอื่นๆ 5 เคล็ดลับชีวิตที่มีประโยชน์ วิธีทำงานอย่างมีประสิทธิภาพใน Photoshop ช่องทางโดย การออกแบบกราฟิก https://www.youtube.com/channel/UCupxTOgEXpwU4GW4Irw9oeQ กลุ่ม VKontakte https://vk.com/kindphotoshop2 บทเรียน Photoshop สำหรับผู้เริ่มต้น จะเริ่มตรงไหน? บทเรียนที่เลือกสรร: https://www.youtube.com/playlist?list=PL8ExHsJXBEtUkT53oGFHShezjjTIuJYX0 การแก้ไขใน Photoshop https://www.youtube.com/playlist?list=PL8ExHsJXBEtVVIFxIRz6DFYpj_CgBNGxW การรีทัชใน Photoshop https://www.youtube.com /playlist ?list=PL8ExHsJXBEtURTS6pBBR5G-NudgN63VJB การประมวลผลทางศิลปะใน Photoshop https://www.youtube.com/playlist?list=PL8ExHsJXBEtVdebxv1K9R9NXiijGkSh-r รีวิวปลั๊กอินจาก Google Nik Collection https://www.youtube.com/playlist?list= PL8ExHsJXBEtWmTRPbW396K0TgyrMi TFNA น่าสนใจใน Photoshop https://www.youtube.com/playlist?list=PL8ExHsJXBEtUbjLjGUKXRtxUPQjRtL87- Photoshop ชาย https://www.youtube.com/playlist?list=PL8ExHsJXBEtWDkGQBnW25v8FYSQsHuIv4
2 ปีที่แล้ว
บทเรียนโดยละเอียดสำหรับผู้เริ่มต้นในการสร้างภาพตุ๊กตาใน Photoshop กำลังประมวลผล รูปเด็กในรูปแบบ Doll Face ใน Photoshop จะทำอย่างไรถ้า “สีน้ำมัน” ไม่ทำงาน https://youtu.be/5D0av2qahno?t=242 การรีทัชโดยใช้วิธีสลายความถี่ https://www.youtube.com/watch?v=rxxZwK_2Vdk&t=1s บทเรียน Photoshop สำหรับ ผู้เริ่มต้น จะเริ่มตรงไหน? บทเรียนที่เลือกสรร: https://www.youtube.com/playlist?list=PL8ExHsJXBEtUkT53oGFHShezjjTIuJYX0 การแก้ไขใน Photoshop https://www.youtube.com/playlist?list=PL8ExHsJXBEtVVIFxIRz6DFYpj_CgBNGxW การรีทัชใน Photoshop https://www.youtube.com /playlist ?list=PL8ExHsJXBEtURTS6pBBR5G-NudgN63VJB การประมวลผลทางศิลปะใน Photoshop https://www.youtube.com/playlist?list=PL8ExHsJXBEtVdebxv1K9R9NXiijGkSh-r รีวิวปลั๊กอินจาก Google Nik Collection https://www.youtube.com/playlist?list= PL8ExHsJXBEtWmTRPbW396K0TgyrMi TFNA น่าสนใจใน Photoshop https://www.youtube.com/playlist?list=PL8ExHsJXBEtUbjLjGUKXRtxUPQjRtL87- Photoshop ชาย https://www.youtube.com/playlist?list=PL8ExHsJXBEtWDkGQBnW25v8FYSQsHuIv4
2 ปีที่แล้ว
ทบทวน คุณลักษณะใหม่ใน Photoshop SS 2015.5 การทำศัลยกรรมโดยคำนึงถึงใบหน้า ฟิลเตอร์พลาสติกใน Photoshop ได้รับฟังก์ชันเพิ่มเติม ตอนนี้คุณสามารถเปลี่ยนใบหน้าของคุณจนจำไม่ได้ สร้างภาพเหมือนตุ๊กตา หรือเพียงแค่แก้ไขลักษณะใบหน้าเล็กน้อย “เรากำลังล้อเลียน” แองเจลินา โจลี 4:02 โดยการกระจาย (พิมพ์ผิด) บทเรียนอื่นๆ เกี่ยวกับศัลยกรรมพลาสติก https://www.youtube.com/watch?v=aWnnmu2ndUI&list=PL8ExHsJXBEtVQAo8cxkb-zmQq5M1Ul06X
เปิดภาพถ่ายคาวบอยใน Photoshop ก่อนที่เราจะทำอะไร ลองคิดถึงสิ่งที่เราต้องแก้ไขที่นี่ ก่อนอื่นเราจะทำให้ฟันของคุณขาวขึ้น นอกจากนี้ภาพทั้งหมดยังเบลอเล็กน้อย จึงต้องปรับให้คมชัดขึ้น และสุดท้ายต้องปรับปรุงสีขั้นตอนที่ 2
หากต้องการทำให้ฟันขาวขึ้น ให้สร้างเลเยอร์การปรับ Curves (",this,event,"320px");">Layer – Curves) ทำให้ช่อง RGB สว่างขึ้น จากนั้นเลือกช่องสีแดงและลดปริมาณสีแดง
ขั้นตอนที่ 3
เลเยอร์การปรับแต่งทั้งหมดถูกสร้างขึ้นร่วมกับมาส์ก ด้วยความช่วยเหลือคุณสามารถซ่อนเลเยอร์ทั้งหมดหรือบางส่วนได้ คลิกที่เลเยอร์มาสก์การปรับ Curves แล้วเติมด้วยสีดำ หลังจากนี้รูปถ่ายก็จะเหมือนเดิม
ขั้นตอนที่ 4
ใช้เครื่องมือแปรง (",นี่,เหตุการณ์,"320px");">เครื่องมือแปรง) โดยมีขอบนุ่มขนาด 10 พิกเซล ทาสีฟันบนหน้ากากด้วยสีขาวเพื่อให้กลับมาสว่างอีกครั้ง ดังที่คุณเข้าใจ สีดำบนมาส์กจะซ่อนชั้นไว้ และสีขาวจะเผยให้เห็นชั้นนั้น
ขั้นตอนที่ 5
ตอนนี้เราจะทำให้ภาพถ่ายทั้งหมดดียิ่งขึ้น ซึ่งจะส่งผลดีต่อฟันขาวที่ปรากฏ สร้างเลเยอร์การปรับแต่งอื่น เส้นโค้ง (",นี่,เหตุการณ์,"320px");">เลเยอร์ – เส้นโค้ง): เพิ่มปริมาณสีแดงและลดปริมาณสีน้ำเงิน
ขั้นตอนที่ 6
สีของภาพถ่ายทั้งหมดดีขึ้น แต่มีสีเหลืองอันไม่พึงประสงค์ปรากฏขึ้นบนฟัน เราจะแก้ไขปัญหานี้ด้วยการสวมหน้ากาก ใช้แปรงขนนุ่มทาฟันให้เป็นสีดำบนหน้ากาก
ขั้นตอนที่ 7
เรียบเลเยอร์ทั้งหมด (Ctrl + Shift + Alt + E) เลือก Dodge Tool (",this,event,"320px");">Dodge Tool) และทำให้มุมของริมฝีปากสว่างขึ้น
ขั้นตอนที่ 8
รวมเลเยอร์อีกครั้ง (Ctrl + Shift + Alt + E) และใช้ตัวกรอง Unsharp Mask (*ตัวกรอง Unsharp Mask ได้รับการออกแบบมาเพื่อการแก้ไขภาพที่แม่นยำยิ่งขึ้นจำนวน – ตั้งค่าความแรงของตัวกรอง แตกต่างกันไปตั้งแต่ 1 ถึง 500% เนื่องจากผลของการใช้ฟิลเตอร์จะสังเกตเห็นได้ชัดเจนบนหน้าจอมอนิเตอร์มากกว่าบนกระดาษ ดังนั้นในกรณีของการพิมพ์ภาพในภายหลัง จึงสมเหตุสมผลที่จะเพิ่มค่า พารามิเตอร์นี้;
รัศมี – กำหนดพื้นที่ค้นหาพิกเซลที่แตกต่างจากพิกเซลปัจจุบันมากกว่าค่าเกณฑ์ แตกต่างกันไปตั้งแต่ 0.1 ถึง 250 พิกเซล ด้วยค่าเล็กน้อยของพารามิเตอร์นี้ ความคมชัดจะเพิ่มขึ้นเฉพาะที่ขอบเขตของพื้นที่เท่านั้น เมื่อค่าสูง ความคมชัดภายในพื้นที่สีเดียวของภาพก็จะเพิ่มขึ้นเช่นกัน
เกณฑ์—กำหนดเกณฑ์ความสว่างที่พิกเซลจะต้องแตกต่างเพื่อเพิ่มคอนทราสต์ แตกต่างกันไปตั้งแต่ 0 ถึง 255 ระดับ หากพารามิเตอร์นี้เป็นศูนย์ พิกเซลทั้งหมดในรูปภาพจะถูกประมวลผล ค่าสูงช่วยให้คุณเพิ่มความคมชัดเฉพาะบริเวณขอบของพื้นที่สีทึบหรือเมื่อใด การเปลี่ยนแปลงที่คมชัดความสว่าง

",นี่,เหตุการณ์,"320px");">ตัวกรองมาสก์ที่ไม่ชัดเจน) ผลไม่ควรรุนแรง
ขั้นตอนที่ 9สร้างเลเยอร์ใหม่ (",นี่,เหตุการณ์,"320px");">สร้างเลเยอร์ใหม่) และเติมสีขาว ใช้ตัวกรองการแก้ไขความผิดเพี้ยน (",นี่,เหตุการณ์,"320px");">ตัวกรองการแก้ไขเลนส์) ในแท็บกำหนดเอง ให้ปรับส่วนวิกเน็ตต์: ลดเอฟเฟกต์วิกเน็ตต์เป็น -29
ตั้งค่าโหมดการผสมของเลเยอร์นี้เป็น คูณ (
",นี่,เหตุการณ์,"320px");">เลเยอร์ – ความสว่าง/คอนทราสต์)
ขั้นตอนที่ 11
สุดท้ายนี้ มาเพิ่มองค์ประกอบที่น่าสนใจอย่างหนึ่งนั่นคือความเงางามบนฟัน สร้างเลเยอร์ใหม่และใช้แปรงพิเศษเพื่อทาสีขาวเรืองแสงบนฟัน เพื่อป้องกันไม่ให้สว่างเกินไป ให้ลดความทึบของเลเยอร์

ก่อนและหลัง:ฟันเหลือง สามารถทำลายได้รูปถ่าย. เหตุผลอาจเป็นอะไรก็ได้จาก
แสงสว่างไม่ดีจนเคลือบฟันมีสีเป็นธรรมชาติ นอกจากนี้ สีธรรมชาติเกือบฟัน
ไม่สามารถเป็นสีขาวเหมือนหิมะได้ ในบางภาพ การแก้ไขฟันเหลืองที่มากเกินไปไม่ใช่เรื่องง่าย
น่าปรารถนาและจำเป็นด้วยซ้ำ วันนี้ใครๆ ก็มีโอกาสได้โชว์ลุคสุดอลังการของตัวเอง
ฟันขาวในรูป! เครื่องมือที่รู้จักกันดีช่วยในเรื่องนี้ - โปรแกรมโฟโต้ชอป!
เพื่อทำให้เพื่อนของคุณประหลาดใจ รอยยิ้มที่สดใสแค่ใช้มัน
ความสามารถของโปรแกรม Photoshop การแก้ไขสีเพียงสองชั้นและไม่กี่นาที
เวลาว่างจะช่วยแก้ปัญหาฟันเหลืองในภาพได้
คุณมักจะพบบทเรียนที่กล่าวถึงหน้ากากจำนวนนับไม่ถ้วน
เครื่องมือและเลเยอร์ แต่ดังที่แสดงให้เห็นการปฏิบัติเพื่อสร้างความสวยงามและมีคุณภาพสูง
การแก้ไขสีเพียงสองชั้นก็เพียงพอแล้วสำหรับการทำงาน และบางครั้งก็มีชั้นเดียวก็เพียงพอแล้ว
จะทำให้ฟันขาวเหมือนหิมะได้อย่างไร?
เพื่อสาธิตการฟอกขาว เราจะใช้ภาพถ่ายที่ไม่ประสบความสำเร็จ ในภาพ
ฟันเหลืองไม่สามารถมองเห็นได้ชัดเจนนักเนื่องจากจานสีเหลืองโดยรวมและโทนสีอบอุ่น
รูปภาพ. หากคุณเริ่มฟอกสีฟันทันทีโดยไม่เปลี่ยนส่วนที่เหลือของภาพ ฟันจะเริ่มขาวขึ้น
โดดเด่นมาก การประมวลผลจะสังเกตเห็นได้ชัดเจน ดังนั้นก่อนอื่นเราจึงเปลี่ยนโทนเสียงทั่วไป
ภาพถ่ายเพื่อให้ฟันขาวดูเป็นธรรมชาติและกลมกลืนในอนาคต
เลเยอร์สมดุลสี – การแก้ไขสีและความสมดุลของสี
คุณสามารถเปลี่ยนโทนสีของภาพถ่ายได้โดยใช้การแก้ไขสี: ชั้น > เลเยอร์การปรับใหม่ > ความสมดุลของสี- นี้ - ขั้นตอนที่จำเป็นทำงานถ้าเราต้องการให้ฟันขาวไม่โดดเด่น พื้นหลังทั่วไปและดูเป็นธรรมชาติที่สุด ในหน้าต่างการปรับแต่ง เราจะปรับความสมดุลของสีเพื่อทำให้สีเย็นลงสำหรับสีกลางและสีอ่อน

การเลือกบริเวณไวท์เทนนิ่ง
หากต้องการทำให้ขาวขึ้น คุณต้องเลือกพื้นที่แก้ไขสีและสร้างเลเยอร์ที่ต้องการ
บรรจุ การเปลี่ยนแปลงที่จำเป็น- แน่นอนว่าบริเวณนี้ควรรวมเฉพาะฟันเท่านั้น นั่นเป็นเหตุผล
เราสร้างพื้นที่การเลือกแล้วจึงสร้างมาสก์ตามพื้นที่นั้น
เลือก เครื่องมือ Lasso- เครื่องมือ " ลาสโซ"และสร้างการเลือกรอบๆ รูปภาพ
ฟัน. ในขั้นตอนนี้ คุณไม่จำเป็นต้องพยายามมากเกินไป แก้ไขคำที่ไม่ถูกต้อง เช่น
ริมฝีปากที่ได้รับผลกระทบจากการตกขาว ความไม่สม่ำเสมอ ฯลฯ ก็สามารถทำได้ ขั้นตอนต่อไปกำลังประมวลผล.

เลเยอร์มาสก์และการแก้ไขสี ฮิว/ความอิ่มตัว
ดังนั้นการเลือกจึงทำงานอยู่ สร้างเลเยอร์การแก้ไขสี: ชั้น > การปรับเปลี่ยนใหม่
ชั้น >ฮิว/ความอิ่มตัว n. เพื่อกำจัด สีเหลือง, ลดความอิ่มตัวของสีในหน้าต่าง
การปรับเปลี่ยน.

ไปที่แผงมาส์ก ( มาสก์- หากต้องการซ่อนความเลอะเทอะของส่วนที่เลือก ให้เบลอขอบ สิ่งนี้จะทำให้เรียบเนียนและเป็นธรรมชาติ ควรเลือกมาสก์ในแผงเลเยอร์ในขณะนี้

ระดับการแก้ไขสี
ตอนนี้สร้างเลเยอร์การแก้ไขสีใหม่: ชั้น > เลเยอร์การปรับใหม่ > ระดับ.
คัดลอกมาสก์โดยลากจากเลเยอร์ก่อนหน้าไปยังเลเยอร์ ระดับเมื่อกดปุ่ม
Alt- ในแผง การปรับเปลี่ยนเพิ่มความสว่างให้กับสีขาวและสีกลาง

ในการมาส์กครั้งสุดท้ายสำหรับ ระดับคุณสามารถเพิ่มสีสันให้กับดวงตาได้ดังภาพสุดท้าย นั่นคือทั้งหมดที่ ความลับ รอยยิ้มสีขาวเหมือนหิมะโดยไม่ได้รับความช่วยเหลือจากทันตแพทย์!
ในบทช่วยสอนนี้ เราจะได้เรียนรู้วิธีรีทัชภาพถ่ายเพื่อสร้างรอยยิ้มที่ละเอียดอ่อนและสมจริงโดยใช้การเพิ่มฟิลเตอร์ใหม่ " พลาสติก“(Face-Aware Liquify) ซึ่งปรากฏในโปรแกรมเวอร์ชั่น 2015.5.
ชุดเครื่องมือ Face Aware Liquify ช่วยให้คุณเปลี่ยนการแสดงออกทางสีหน้า เปลี่ยนคนที่ขมวดคิ้วเป็นยิ้มได้อย่างรวดเร็วและง่ายดาย หรือแสดงอารมณ์ที่ซับซ้อนมากขึ้น อย่างไรก็ตาม หากคุณทำมากเกินไป คุณจะได้ผลลัพธ์ที่ไม่เป็นธรรมชาติ (อาจเป็นภาพล้อเลียนมากกว่า) คุณควรรู้ว่าการเพิ่มรอยยิ้มไม่ใช่แค่การยกมุมริมฝีปากขึ้นเท่านั้น เว้นแต่ว่าคุณต้องการให้ตัวแบบของคุณดูเหมือน โจ๊กเกอร์ของ Heath Ledger จาก Batman คนบ้ายิ้มด้วยสายตาเย็นชา
เพื่อหลีกเลี่ยงปัญหานี้ จำเป็นต้องเปลี่ยนลักษณะใบหน้าอื่นๆ หลายประการ
ในบทช่วยสอนนี้ ช่างภาพ Tigz Rice จะแสดงวิธีใช้ Face Aware Liquify ใน Photoshop เพื่อให้ได้ผลลัพธ์ที่ดูเป็นธรรมชาติ
Tigz กล่าวว่ากุญแจสำคัญในการได้รับผลลัพธ์ที่สมจริงคือการปรับเปลี่ยนเล็กๆ น้อยๆ อย่างช้าๆ ในขั้นตอนเล็กๆ ในขณะที่ยังคงรักษาต้นฉบับไว้ และเปรียบเทียบการเปลี่ยนแปลงของคุณกับการเปลี่ยนแปลงเพื่อให้แน่ใจว่าคุณไม่หักโหมจนเกินไป
ขั้นตอนที่ 1
ขั้นแรก เปิดรูปภาพที่เลือกแล้วไปที่ กรอง(ตัวกรอง) > พลาสติก(Liquify) เพื่อเปิดกล่องโต้ตอบตัวกรอง ทำให้เป็นของเหลว.
เราจะพยายามทำให้ผู้ชายในรูปนี้ดูมีความสุขขึ้นอีกหน่อย

บันทึกของผู้แปล : จะดีกว่าถ้าคุณสร้างสำเนาของเลเยอร์พื้นหลังซึ่งเราจะใช้งาน ทำการทดลองเกี่ยวกับการเปลี่ยนใบหน้า และเปรียบเทียบผลลัพธ์กับต้นฉบับ: ชั้น(ชั้น)- เลเยอร์ซ้ำ(เลเยอร์ซ้ำ)
คุณจะต้องแน่ใจว่าเครื่องมือนั้น ใบหน้า(เครื่องมือใบหน้า) ถูกเปิดใช้งาน และ Photoshop จะวิเคราะห์ภาพใบหน้าแต่ละภาพโดยอัตโนมัติ และทำเครื่องหมายด้วยเครื่องหมายที่มีลักษณะคล้ายวงเล็บเหลี่ยม

สิ่งแรกที่คุณจะสังเกตได้คือถ้าคุณเลื่อนเมาส์ไปเหนือลักษณะใบหน้า
ภายในบริเวณนี้ ขึ้นอยู่กับส่วนใดของใบหน้าที่อยู่เหนือ พื้นที่สำหรับแก้ไขรูปวงรีที่แท้จริงของใบหน้า ดวงตา จมูก และริมฝีปากจะปรากฏขึ้น เครื่องหมายการเปลี่ยนแปลงจะแสดงในรูปแบบของเพชรและจุด
เราจะดูแต่ละรายการแยกกันตามขั้นตอนต่อไปนี้

ขั้นตอนที่ 2
เริ่มจากมาร์กเกอร์ที่ล้อมรอบใบหน้ากันก่อน การเลื่อนจุดบนและล่างของวิถีจะทำให้หน้าผากและคางยาวขึ้น/สั้นลง ผู้เขียนจึงตัดสินใจลากหน้าผากขึ้นเล็กน้อยโดยที่คางไม่เปลี่ยนแปลง

เคล็ดลับ: หากคุณใช้วิธีขยายคางกับคนมีหนวดเครา ระวังคุณอาจเพิ่มความหนาของเส้นผมซึ่งจะทำให้ดูไม่เป็นธรรมชาติ

บันทึกของผู้แปล : เมื่อเคอร์เซอร์หยุดเหนือเครื่องหมาย คำแนะนำเครื่องมือจะปรากฏขึ้นเกี่ยวกับการเปลี่ยนแปลงของเครื่องหมาย เช่น ความกว้างของใบหน้า(ความกว้างของใบหน้า). บล็อกควบคุมด้านล่างทางด้านขวาของแผงตัวกรองช่วยให้คุณสามารถเปลี่ยนแปลงได้ รูปร่างหน้าตา(รูปหน้า). ความสูงของหน้าผาก(หน้าผาก) ขนาดคาง(ส่วนสูงคาง) ขนาดแก้ม(แนวกราม) ความกว้างของใบหน้า(ความกว้างของใบหน้า)

จุดบนโหนกแก้มและขากรรไกรช่วยให้คุณเปลี่ยนได้ โครงสร้างกระดูกใบหน้า รอยยิ้มมักมาพร้อมกับการทำหน้าให้กว้างขึ้นที่คาง (การยิ้มกว้างนี้สามารถใช้เพื่อทำให้ใบหน้าดูเป็นผู้ชายมากขึ้นได้)
คุณสามารถทำให้ใบหน้าของคุณดูเรียวเล็กลงได้ด้วยการปรับแนวกรามและความกว้างของใบหน้าด้วยปากกามาร์กเกอร์

ขั้นตอนที่ 3
ตอนนี้เรามาดูดวงตาซึ่งมีจุดใหม่สี่จุดและเส้นประอย่างละจุด ขั้นแรก ให้ลองคลิกและลากที่ดวงตาเพื่อขยับ คุณจะสังเกตเห็นว่า Photoshop ปกป้อง รูปร่างดวงตาในขณะที่เขาเคลื่อนไหว

เครื่องหมายสี่เหลี่ยมขนาดใหญ่ควบคุมขนาดโดยรวมของดวงตาตามสัดส่วน ในขณะที่จุดเล็กๆ สามจุดช่วยให้คุณควบคุมความสูงและความกว้างของดวงตาได้อย่างเต็มที่


การเลื่อนขึ้นและลงตามเส้นประที่อยู่ถัดจากดวงตายังช่วยให้คุณเปลี่ยนมุมของดวงตาได้ อย่างไรก็ตามในการทำงานของเราขั้นตอนนี้ไม่จำเป็น
เคล็ดลับ: นอกจากการปรับเปลี่ยนดวงตาเพิ่มเติมในรูปแบบของเครื่องหมายแล้ว คุณยังค้นหาแถบเลื่อนสำหรับการควบคุมทั้งหมดนี้ได้ในเมนูทางด้านขวาของหน้าจอ

บันทึกของผู้แปล ดวงตา(ตา) มีพารามิเตอร์ดังต่อไปนี้: ขนาดตา(ขนาดตา), ความสูงของตา, ความกว้างของตา(ความกว้างของตา) เอียงตา(เอียงตา)" พื้นที่ระหว่างลูกตา» ระยะห่างระหว่างดวงตา (Eye Distance) เมื่อเลื่อนแถบเลื่อนไปทางขวา พารามิเตอร์จะเพิ่มขึ้น และไปทางซ้ายจะลดลง

ขั้นตอนที่ 4

จุดควบคุมด้านนอกสองจุดเปลี่ยนความกว้างของจมูก ในขณะที่จุดกึ่งกลางของตัวควบคุมคือจุดที่เปลี่ยนความสูงของจมูก ที่นี่ผู้เขียนลดความกว้างของจมูกลงเล็กน้อยอย่างหมดจด เหตุผลด้านสุนทรียภาพ- อีกครั้ง ตัวเลือกเหล่านี้สามารถปรับได้โดยใช้แถบเลื่อนในแผงคุณสมบัติ


บันทึกของผู้แปล : หน่วยควบคุมเครื่องมือ จมูก(จมูก) มีพารามิเตอร์ดังต่อไปนี้: ความสูง(ความสูงของจมูก) และ ความกว้างจมูก (ความกว้างของจมูก)

ขั้นตอนที่ 5
สุดท้ายนี้มาดูปากกันบ้าง จุดสองจุดที่ด้านใดด้านหนึ่งของปากช่วยให้คุณสามารถควบคุมความกว้างได้ ทำให้คุณสามารถขยายหรือแคบความกว้างของปากได้ตามต้องการ

ริมฝีปากแต่ละอันยังมีตัวปรับความสูงของตัวเอง ช่วยให้คุณปรับความหนาของริมฝีปากให้สมดุล หรือเพิ่มเพียงอันเดียวก็ได้ พารามิเตอร์เหล่านี้สามารถปรับได้โดยใช้แถบเลื่อนที่อยู่ทางด้านขวาของแผงควบคุม

สำหรับเส้นโค้งประที่ทั้งสองข้างของปาก สามารถใช้เพื่อเพิ่มรอยยิ้ม (หรือความเศร้าโศก) ให้กับใบหน้าในภาพถ่ายได้ เพียงลากขึ้นและลงตามต้องการ - แต่อย่าหักโหมจนเกินไป

บันทึกของผู้แปล : หน่วยควบคุมเครื่องมือ ปาก(ปาก) - แก้ไขรอยยิ้ม ยกหรือลดมุมปาก รอยยิ้ม(สฉันลจ- การปรับขนาด บน(บน) ต่ำกว่า(ล่าง) ริมฝีปาก ความกว้าง(กว้าง) และ ความสูงของปาก(ความสูง).

ในขั้นตอนนี้ เราได้ลองตั้งค่าเครื่องมือทั้งหมดแล้ว ใบหน้า(เครื่องมือใบหน้า) เมื่อคุณพอใจกับผลลัพธ์ที่ได้รับแล้ว ให้คลิกปุ่มตกลงที่มุมขวาล่างเพื่อกลับไปยังอินเทอร์เฟซหลักของ Photoshop

วันที่ดีทุกคนของฉัน เพื่อนรักและแขกของบล็อกของฉัน ตามปกติฉันอยู่กับคุณนั่นคือ Dmitry Kostin และฉันมีคำถามจะถามคุณทันที คุณพอใจกับสภาพฟันของคุณหรือไม่? มันอาจจะน่าพอใจแต่ฉันก็อยากให้มันดีขึ้นกว่านี้ ตอนนี้ฉันไม่ได้หมายถึงโรคฟันผุและอื่นๆ แต่ฉันหมายถึงแค่สีเท่านั้น คุณอยากมีรอยยิ้มแบบฮอลลีวู้ดจริงๆ ไหม?
ฉันคิดว่าหลายคนคงอยากจะ เสียดายเข้า ชีวิตจริงฉันทำสิ่งนี้ให้คุณไม่ได้ เพราะฉันไม่ใช่หมอฟัน แต่ฉันจะแสดงให้คุณเห็นด้วยความยินดีอย่างยิ่งว่าจะทำให้ฟันขาวขึ้นใน Photoshop ได้อย่างไร เอาโปรแกรมตกแต่งรูปภาพของเราออกไป ดาวน์โหลดรอยยิ้มสีเหลืองแล้วไปกันเลย!
- เปิดภาพที่มีฟัน (ในแง่ที่มองเห็นฟันเหล่านี้) และทำซ้ำเลเยอร์นี้ทันที เมื่อต้องการทำเช่นนี้ ใช้แป้นพิมพ์ลัด CTRL+เจ.
- ตอนนี้เราไปที่อันที่คุ้นเคยแล้วใช้มันทาเฉพาะฟัน (ฉันแนะนำให้ทำให้แปรงนุ่มลงเพื่อให้มีการเปลี่ยนแปลงที่ราบรื่นยิ่งขึ้น) ไม่เป็นไรถ้าคุณไปทำอะไรที่ไม่จำเป็น หลังจากนั้นให้ลบโหมดมาส์กด่วนโดยคลิกอีกครั้ง แน่นอนคุณสามารถเลือกด้วยวิธีอื่นได้ ฉันแค่คิดอย่างนั้น หน้ากากด่วนเหมาะที่สุดที่นี่

- หากคุณมีการมาส์กอย่างรวดเร็วในโหมดการมาส์ก ฟันจะไม่โดดเด่น แต่จะเป็นบริเวณรอบๆ ก็ไม่มีอะไรผิดปกติกับเรื่องนั้น เพียงใช้แป้นพิมพ์ลัด SHIFT+CTRL+I- แล้วทุกอย่างก็จะเป็นไปตามที่ควรจะเป็น

- ตอนนี้โดยไม่ต้องลบส่วนที่เลือกออก ให้เปิด "Hue/Saturation" ใครจำได้บ้างว่าเปิดยังไง? หากคุณลืมกะทันหันให้ "รูปภาพ" - "การแก้ไข" - "ฮิว/ความอิ่มตัว"หรือเราใช้รวมกัน CTRL+U- หลังจากนั้นให้ตั้งค่าแถบเลื่อน "ความอิ่มตัว" ไปทางซ้าย (ฉันตั้งค่าไว้ที่ -50) และแถบเลื่อน "ความสว่าง" ทางด้านขวา (ฉันตั้งค่าไว้ที่ +40) จนกว่าคุณจะเห็นความขาวของฟัน

- ตอนนี้ยกเลิกการเลือกและเลือก เราตั้งค่าความแข็งไว้ที่ 50 เปอร์เซ็นต์ และขนาดที่เหมาะสมสำหรับการขจัดตำหนิ ฉันตั้งค่าขนาดของฉันเป็น 6 พิกเซล และตอนนี้ด้วยยางลบนี้ ให้เริ่มลบส่วนที่เลือกซึ่งอยู่นอกฟันอย่างระมัดระวัง ใช่ ใช่ และอย่าลืมกำจัดส่วนเกินออกจากเหงือกด้วย

- ถ้าคุณดูเหมือนว่าตอนนี้พวกมันมีสีขาวผิดปกติแล้วคุณก็สามารถเล่นกับความทึบของเลเยอร์ได้ เช่น ผมจะใส่ไว้ที่ 80%

ว้าว. ตอนนี้ในความคิดของฉันมันออกมาค่อนข้างดี)
เลเยอร์การปรับ
และตอนนี้ฉันจะแสดงให้คุณเห็นวิธีที่มีประสิทธิภาพมากขึ้นในการฟอกสีฟันของคุณ แต่วิธีที่คุณชอบที่สุดนั้นขึ้นอยู่กับคุณในการตัดสินใจ

คุณสังเกตไหมว่าตอนนี้ไม่มีพื้นที่ที่เลือกเพิ่มเติมแล้ว? ที่นี่! คุณจึงไม่ต้องเช็ดอะไรด้วยยางลบ นั่นคือสาเหตุที่วิธีนี้ดูง่ายกว่าและสะดวกกว่าสำหรับฉัน คุณคิดอย่างไร?

แล้วไงล่ะ? ดูเหมือนจะเป็นทั้งหมดที่ฉันอยากจะบอกคุณเกี่ยวกับวันนี้ ตอนนี้คุณสามารถเปลี่ยนเขี้ยวของคุณให้เป็นสีขาวได้แล้ว (ล้อเล่นแน่นอน))) และเปล่งประกายราวกับหิมะ ฮอลลีวู้ดยิ้มเพื่อความสุขของทุกคนรอบตัวแม้จะอยู่ในรูปถ่ายเท่านั้น
หากคุณมีปัญหาใด ๆ ในขณะที่อ่านบทเรียน คุณสามารถดูเวอร์ชันวิดีโอได้ ซึ่งฉันจะพูดถึงทุกอย่างโดยละเอียด
แต่แน่นอนว่าถ้าความรู้ของคุณใน Photoshop อ่อนแอมาก ฉันขอแนะนำให้คุณดู หลักสูตรวิดีโอที่ยอดเยี่ยมนี้- ทุกอย่างถูกจัดวางไว้ในนั้นและคุณจะเชี่ยวชาญ Photoshop ในเวลาเพียงสองสามสัปดาห์
ฉันหวังว่าคุณจะชอบบทความของฉันในวันนี้ ดังนั้นอย่าลืมสมัครรับข้อมูลอัปเดตบล็อกของฉันหากคุณยังไม่ได้ ฉันไม่สแปม) ฉันกำลังรอคุณอีกครั้งในหน้าบล็อกของฉัน ขอให้โชคดีและลาก่อน!
ขอแสดงความนับถือ มิทรี คอสติน