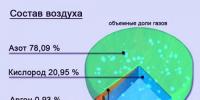วิธีกำหนดค่าการปิดเครื่องอัตโนมัติของคอมพิวเตอร์ Windows 7 ของคุณ วิธีเปิดคอมพิวเตอร์ของคุณโดยอัตโนมัติตามกำหนดเวลา
มีบางสถานการณ์ที่เราต้องเปิดคอมพิวเตอร์ทิ้งไว้เป็นเวลานาน อาจเกิดจากการที่พีซีทำงานในตอนกลางคืน เมื่อมีการดาวน์โหลดไฟล์ขนาดใหญ่ หรือเมื่อมีการติดตั้งการอัปเดตระบบปฏิบัติการเป็นเวลานาน ความจริงก็คือจำเป็นต้องปิดคอมพิวเตอร์โดยอัตโนมัติโดยไม่มีการแทรกแซงจากผู้ใช้โดยตรง ในเนื้อหานี้ ฉันจะบอกวิธีปิดคอมพิวเตอร์ของคุณหลังจากผ่านไประยะหนึ่งและแนะนำผู้อ่านเกี่ยวกับเครื่องมือที่สามารถช่วยเราในการปิดระบบพีซีตามแผนโดยใช้ตัวจับเวลา
ปิดคอมพิวเตอร์โดยอัตโนมัติตามเวลาที่กำหนด
วิธีปิดคอมพิวเตอร์ของคุณหลังจากผ่านไประยะหนึ่งโดยใช้เครื่องมือ Windows
หากคุณต้องการปิดคอมพิวเตอร์โดยใช้ตัวจับเวลา วิธีแก้ปัญหาที่ง่ายและสะดวกที่สุดคือการใช้เครื่องมือที่มีอยู่ใน Windows OS คำสั่งปิดเครื่องพิเศษตลอดจนตัวกำหนดเวลางานที่มีอยู่ในระบบจะทำหน้าที่เป็นเครื่องมือดังกล่าว
วิธีใช้คำสั่งปิดเครื่อง
หากต้องการใช้คำสั่งนี้ ให้กดคีย์ผสม Win+R และในบรรทัดที่ปรากฏขึ้น ให้ป้อน (คำแนะนำในการเปิดบรรทัดคำสั่งใน และ ):
ปิดเครื่อง -s -t 3600 /f
- ส – ปิดเครื่อง;
- t – ระบุเวลาเป็นวินาทีหลังจากนั้นพีซีของเราจะถูกปิด นั่นคือ 3600 คือ 60 นาที (1 ชั่วโมง) แทนที่จะใส่ตัวเลขนี้ คุณสามารถป้อนตัวเลขของคุณเองได้ หลังจากคำนวณครั้งแรกว่าคุณต้องใช้เวลานานเท่าใดในหน่วยวินาที
- ฉ - จากภาษาอังกฤษ "บังคับ" - บังคับ บอกให้ระบบบังคับปิดแอปพลิเคชั่นที่ใช้งานอยู่ทั้งหมด ซึ่งหมายความว่าไม่มีโปรแกรมใดสามารถป้องกันพีซีของคุณจากการปิดระบบได้

หลังจากที่คุณคลิก "ตกลง" คุณจะได้รับการแจ้งเตือนระบบว่าคอมพิวเตอร์ของคุณจะปิดตัวลงหลังจากเวลาที่กำหนด หากคุณเปลี่ยนใจกะทันหัน ให้กด Win+R อีกครั้ง และในบรรทัดที่ปรากฏขึ้น ให้พิมพ์:
ปิดเครื่อง-a
และฟังก์ชันนี้จะถูกปิดใช้งาน
วิธีการใช้งานตัวกำหนดเวลางาน
เมื่อใช้ตัวกำหนดเวลานี้ คุณไม่จำเป็นต้องคิดอีกต่อไปว่าจะปิดคอมพิวเตอร์อย่างไรหลังจากผ่านไประยะหนึ่ง โปรแกรมจะทำทุกอย่างให้คุณตามกำหนดการที่คุณสร้างขึ้น โปรดทราบว่าคุณลักษณะนี้มีอยู่ในระบบปฏิบัติการ Windows ตั้งแต่เวอร์ชัน 7 เป็นต้นไป

ทำสิ่งนี้:
- คลิกที่ปุ่ม "เริ่ม";
- ป้อน Taskschd.msc ในแถบค้นหาแล้วคลิกตกลง หน้าต่างตัวกำหนดเวลางานจะเปิดต่อหน้าคุณ
- คลิกที่ "การกระทำ" ที่ด้านซ้ายบน
- เลือกตัวเลือก "สร้างงานพื้นฐาน";
- ในหน้าต่างที่ปรากฏขึ้น ให้ป้อนชื่อที่เหมาะสม เช่น "การปิดระบบ Windows อัตโนมัติ" และคลิกที่ "ถัดไป" ที่ด้านล่าง
- ถัดไปคุณจะต้องเลือกความถี่ในการปิดเครื่อง หากคุณต้องการทำสิ่งนี้ทุกวัน เช่น เวลา 03.00 น. ให้เลือก "รายวัน" หรือเลือกตัวเลือกอื่นแล้วคลิก "ถัดไป"
- ในหน้าต่างถัดไป กำหนดเวลาปิดเครื่องและคลิกที่ "ถัดไป";
- ในตัวเลือก "การกระทำ" เลือก "เรียกใช้โปรแกรม" แล้วคลิก "ถัดไป" อีกครั้ง
- ในบรรทัดใต้คำว่า "โปรแกรมและสคริปต์" เราเขียน:
C:\Windows\System32\shutdown.exe
ในฟิลด์อาร์กิวเมนต์เราพิมพ์:
วิธีใช้ไฟล์ bat เพื่อปิดเครื่องพีซีของคุณโดยอัตโนมัติในเวลาที่กำหนด
คำตอบที่มีประสิทธิภาพสำหรับคำถามเกี่ยวกับวิธีการปิดพีซีหลังจากช่วงระยะเวลาหนึ่งคือการใช้ไฟล์ค้างคาว เมื่อคุณคลิกที่ไฟล์ดังกล่าว คอมพิวเตอร์ของคุณจะปิดตัวลงหลังจากเวลาที่กำหนด
เปิดแผ่นจดบันทึกแล้วป้อน:
@ปิดเสียงสะท้อน
ถ้า %time%==01:00:00.00 ไปที่:b
ไปที่:a
shutdown.exe /s /f /t 60 /c “ราตรีสวัสดิ์ คอมพิวเตอร์ของคุณกำลังปิดตัวลง”
- บันทึกไฟล์นี้ชื่อShutdown.bat (ตรวจสอบให้แน่ใจว่าเป็นไฟล์Shutdown.bat ไม่ใช่Shutdown.bat.txt) บนเดสก์ท็อปของคุณ
- หากจำเป็น ให้เปิดใช้งานโดยคลิกที่มัน
- คุณจะเห็นหน้าจอพร้อมรับคำสั่งว่างๆ จากนั้นเพียงย่อเล็กสุดและดำเนินธุรกิจของคุณต่อไป
- ในเวลาที่เหมาะสม (ในข้อความนี้เป็นเวลาตีหนึ่ง) คุณจะเห็นข้อความเกี่ยวกับการปิดคอมพิวเตอร์และพีซีของคุณจะปิด
- คุณสามารถเปลี่ยนเวลาปิดเครื่องได้โดยระบุหมายเลขอื่นแทน “01:00:00.00”
เราปิดคอมพิวเตอร์ตามเวลาที่เราใช้โปรแกรมกำหนด
สำหรับคำถามเกี่ยวกับวิธีการปิดระบบหลังจาก 10 นาทีหรือหลังจากหนึ่งชั่วโมง แอปพลิเคชันซอฟต์แวร์บุคคลที่สามที่จำเป็นต้องติดตั้งบนคอมพิวเตอร์ของคุณก็สามารถช่วยได้เช่นกัน ผลิตภัณฑ์เหล่านี้ได้แก่ PC Auto Shutdown, Wise Auto Shutdown Software และอื่นๆ อีกมากมาย
PC Auto Shutdown - ปิดเครื่องพีซีโดยใช้ตัวจับเวลา
แอปพลิเคชัน PC Auto Shutdown สำหรับ Windows OS นี้จะช่วยให้คุณปิดเครื่องคอมพิวเตอร์หลังจากเวลาที่ต้องการ หากต้องการใช้ฟังก์ชัน ให้ทำดังต่อไปนี้:

Wise Auto Shutdown - ปิดคอมพิวเตอร์ตามเวลาที่กำหนด
แอปพลิเคชันอื่นที่มีฟังก์ชันการทำงานที่จะช่วยคุณตอบคำถาม "วิธีปิดคอมพิวเตอร์ของคุณในภายหลัง" Wise Auto Shutdown ช่วยให้คุณสามารถตั้งเวลาในการปิดเครื่อง รีสตาร์ท ออกจากระบบบัญชีของคุณ และเข้าสู่โหมดสลีปพีซีของคุณตามเวลาและวันที่ที่ต้องการ และคุณยังสามารถตั้งค่าการดำเนินการเหล่านี้เป็นประจำได้อีกด้วย ระบบจะแจ้งให้คุณทราบถึงการปิดระบบตามแผน 5 นาทีก่อนดำเนินการ
ในหน้าต่างการทำงาน ให้เลือกงานและความถี่ (รายวัน - รายวัน จากนี้ - เริ่มตั้งแต่ตอนนี้, ว่าง - เมื่อระบบไม่เกี่ยวข้อง)หรือการเปิดใช้งานครั้งเดียวในเวลาที่แน่นอน (เวลาที่กำหนด).

แอปพลิเคชั่นอื่น ๆ สำหรับการปิดการใช้งานคอมพิวเตอร์ของคุณในเวลาที่กำหนด
ในการแก้ปัญหาการปิดเครื่องคอมพิวเตอร์หลังจากเวลาอันสมควร นอกเหนือจากแอพพลิเคชั่นข้างต้นแล้วโปรแกรมอื่น ๆ ก็สามารถช่วยได้ ฉันจะสังเกตผลิตภัณฑ์ต่างๆ เช่น Aquarius Soft, Winmend Auto Shut Down, Fastimizer, Free Auto Shutdown, PCmate Free Auto Shutdown, Timed Shutdown และอื่นๆ อีกมากมาย ทั้งหมดมีฟังก์ชันการทำงานที่คล้ายคลึงกัน ซึ่งช่วยให้คุณสามารถตั้งเวลาและความถี่ในการปิดเครื่องพีซีของคุณได้
บทสรุป
ในงานวิธีปิดคอมพิวเตอร์หลังจากผ่านไประยะหนึ่ง ผู้ใช้สามารถรับความช่วยเหลือจากเครื่องมือ Windows OS มาตรฐานและผลิตภัณฑ์ซอฟต์แวร์ที่หลากหลายซึ่งจำเป็นต้องดาวน์โหลดและติดตั้งบนพีซีของคุณ ในกรณีส่วนใหญ่ชุดเครื่องมือ Windows ก็เพียงพอแล้วซึ่งช่วยให้คุณสามารถปิดคอมพิวเตอร์ในเวลาที่ผู้ใช้ต้องการได้อย่างง่ายดายและรวดเร็ว
หลังจากช่วงเวลาหนึ่ง
ทำไมจึงจำเป็น?
สมมติว่าคุณดาวน์โหลดไฟล์ขนาดใหญ่ เราเหนื่อยกับการดูแลการแข่งขันและตัดสินใจเข้านอน แต่ดูเถิด อีก 5 ชั่วโมงงานก็จะเสร็จสิ้น
ดูนาฬิกาก็ 00.00 น. ตอนตีห้าการดาวน์โหลดจะเสร็จสิ้น จากนั้นคุณจะตื่นตอน 8 โมงเช้า... ฉันไม่อยากให้ "เพื่อนเหล็ก" ของคุณทำงานไม่หยุดหย่อน ในขณะนี้มีคนสงสัยว่าจะปิดคอมพิวเตอร์หลังจากช่วงระยะเวลาหนึ่งได้อย่างไร จริงๆแล้วมันค่อนข้างง่ายที่จะทำ มีหลายวิธี เราจะพูดถึงพวกเขาตอนนี้
ด้วยตัวเอง
วิธีแรกแม้ว่าจะไม่ถูกต้องทั้งหมด แต่วิธีที่ชัดเจนก็คือการปิดเครื่องด้วยตัวเอง เช่นเดียวกับที่คุณทำทุกวัน หากต้องการปิดคอมพิวเตอร์หลังจากผ่านไปหนึ่งชั่วโมง คุณต้องกดปุ่มปิดเครื่องหลังจากเวลานี้ จริงๆ แล้ววิธีนี้เป็นวิธีเล่นๆ มันเชื่อมโยงกับสำนวนทั่วไปที่ว่า "คอมพิวเตอร์" ทำให้บุคคลดื่มด่ำกับตัวเองอย่างสมบูรณ์และไม่อนุญาตให้เขาคิดถึงเวลา ดังนั้น หากคุณตัดสินใจที่จะปิดคอมพิวเตอร์ด้วยตัวเองในช่วงเวลาที่กำหนด ให้ตั้งนาฬิกาปลุกหรือเครื่องเตือนความจำที่จะ "หยดลงบนสมอง" จนกว่าคุณจะถอดปลั๊ก "เพื่อนเหล็ก" ออกจากเครือข่าย
โปรแกรม
อีกวิธีที่ค่อนข้างง่ายในการปิดคอมพิวเตอร์ของคุณหลังจากผ่านไประยะหนึ่งคือดำเนินการโดยใช้โปรแกรมของบุคคลที่สาม ตัวอย่างเช่น คุณสามารถใช้ตัวจับเวลาการปิดเครื่องหรือ Kshutdown

เมื่อคุณพบ ดาวน์โหลด และติดตั้งโปรแกรมแล้ว ให้เรียกใช้ แต่ละครั้งที่คุณเริ่มต้น หน้าต่างจะเปิดขึ้นโดยคุณต้องป้อนเวลาที่ควรจะปิดคอมพิวเตอร์ ระวัง: บางแห่งระบุเป็นนาที, บางแห่งเป็นวินาที, บางแห่งเป็นชั่วโมง ทุกอย่างขึ้นอยู่กับโปรแกรมที่คุณติดตั้ง ทันทีที่คุณ "ปรับ" การตั้งค่าสำหรับตัวคุณเองให้เปิด "โปรแกรม" ก่อนปิดเครื่องประมาณ 10-15 นาที ยูทิลิตี้จำนวนมากจะแจ้งผู้ใช้เกี่ยวกับระยะเวลาที่คอมพิวเตอร์จะปิดตัวลง
ทอร์เรนต์
หากคุณไม่ทราบวิธีปิดคอมพิวเตอร์หลังจากผ่านไประยะหนึ่งใน Windows 7 แต่ในขณะเดียวกันเวลาที่คุณต้องการ "ปิดเครื่อง" ก็เกิดขึ้นพร้อมกับเวลาที่คุณดาวน์โหลดไฟล์ผ่านทอร์เรนต์เสร็จแล้ว นี่จะช่วยได้!
ความจริงก็คือในโปรแกรมฝนตกหนักในการตั้งค่าการดาวน์โหลดจะมีฟังก์ชันเช่น "ปิดคอมพิวเตอร์หลังจากการดาวน์โหลดเสร็จสิ้น" เมื่อเลือกตัวเลือกนี้ คุณจะมั่นใจได้เสมอว่าหลังจากสิ้นสุดการ "กระโดด" "เพื่อนเหล็ก" ของคุณจะถูกตัดการเชื่อมต่อจากเครือข่าย และเข้าสู่วิธีที่ไม่ประสบความสำเร็จมากที่สุด แต่ยังคงอยู่ หากคอมพิวเตอร์ของคุณดาวน์โหลดโปรแกรม/เกม/อัลบั้มเพลงมาประมาณหนึ่งสัปดาห์แล้ว คุณสามารถใช้วิธีนี้ได้

การดำเนินการตามกระบวนการ
เราจะไปที่ไหนได้หากไม่มีฟังก์ชั่น "Run" ที่เราชื่นชอบ คุณสามารถปิดคอมพิวเตอร์หลังจากผ่านไประยะหนึ่งได้ โดยไปที่เมนูเริ่ม ค้นหา "Run" ที่นั่นแล้วคลิก ตอนนี้ป้อนเพียง 3 ตัวอักษรที่นั่น: cmd ยืนยันการกระทำของคุณ หน้าต่างสีดำที่มีตัวอักษรสีขาวจะปรากฏขึ้นตรงหน้าคุณ นี่คือสิ่งที่เราต้องการ!
ตอนนี้พิมพ์ปิดระบบ /? และกด "Enter" ภาษาอังกฤษจะมี "การเขียน" เยอะมาก หากคุณมีระบบปฏิบัติการ Russified อย่างสมบูรณ์จงชื่นชมยินดี ในกรณีนี้การจัดการกับยูทิลิตี้การปิดระบบจะง่ายกว่ามาก หากคุณเห็นตัวอักษรภาษาอังกฤษแต่ไม่รู้ภาษาดีนัก ให้อ่านบทความนี้ต่อ
เพื่อที่จะตอบวิธีปิดคอมพิวเตอร์หลังจากผ่านไประยะหนึ่งเราต้องการเพียงสามพารามิเตอร์จากทั้งหมดที่เขียนบนพื้นหลังสีดำ นี้ ส- ปิดเครื่องคอมพิวเตอร์ ที- เวลาที่คุณต้องปิด "เพื่อนเหล็ก" ของคุณและ ก- ยกเลิกการปิดระบบ (ในกรณีที่คุณเปลี่ยนใจ)

ดังนั้นตอนนี้สิ่งที่สำคัญที่สุดคือการเริ่มต้นกระบวนการ ในหน้าต่างสีดำเดียวกัน ให้พิมพ์ ปิด -s -t *เวลาเป็นวินาที* ดังนั้นใน "เวลาเป็นวินาที" หลังจากยืนยันกระบวนการ เมื่อคุณกด "Enter" ข้อความจะปรากฏขึ้นในถาดระบบเพื่อแจ้งให้คุณทราบว่าคอมพิวเตอร์จะตัดการเชื่อมต่อจากเครือข่ายนานแค่ไหน รวดเร็ว สะดวก และเชื่อถือได้ หากคุณเปลี่ยนใจเกี่ยวกับการปิดคอมพิวเตอร์ ให้ดำเนินการแบบเดียวกันแทนการเขียนเท่านั้น
ใน Windows 7 คุณสามารถตั้งเวลาได้อย่างรวดเร็วโดยไปที่การค้นหาที่พบในเมนู Start เพียงเขียนที่นั่น: shutdown -s -t *time* แล้วกด Enter ข้อความจะปรากฏในถาดเพื่อแจ้งให้คุณทราบว่าเซสชันการทำงานจะใช้เวลานานเท่าใดจึงจะสิ้นสุด
งานใหม่
อีกวิธีหนึ่งซึ่งคล้ายกับวิธีก่อนหน้าคือการตั้งค่างานใหม่เพื่อให้คอมพิวเตอร์ปิดเครื่อง ในการดำเนินการนี้ เราจะต้องไปที่ ค้นหาในแผงควบคุม ไปที่การดูแลระบบแล้วเลือก "ตัวกำหนดเวลางาน" ตอนนี้ทางด้านขวาของหน้าต่างที่เปิดขึ้น ให้ค้นหาข้อความว่า "สร้างงานง่ายๆ" คลิกที่มัน

จากนั้นหน้าต่างสำหรับสร้างงานใหม่สำหรับคอมพิวเตอร์จะปรากฏขึ้นต่อหน้าคุณ ที่นี่คุณจะต้องป้อนชื่องาน คำอธิบาย และระบุความถี่ในแท็บ "ทริกเกอร์" คลิกถัดไป ตอนนี้คุณจะต้องตั้งเวลาดำเนินการสำหรับงานเฉพาะ ตอนนี้คุณต้องคลิก "ถัดไป" อีกครั้ง ป้อนฟังก์ชันที่จะดำเนินการ (ในกรณีของเราคือการปิดระบบ) อย่าลืมระบุอาร์กิวเมนต์การดำเนินการ: -s -t *time in seconds* คลิก "ตกลง" คุณสามารถดำเนินธุรกิจของคุณอย่างใจเย็น - คอมพิวเตอร์จะถูกปิดหลังจากระยะเวลาที่คุณระบุ
วันนี้เราจึงได้พูดถึงวิธีปิดคอมพิวเตอร์ของคุณหลังจากเวลาที่กำหนด อย่างที่คุณเห็นสามารถทำได้หลายวิธี จริงๆ แล้วอันที่สี่นั้นเร็วและธรรมดาที่สุด อย่างไรก็ตาม มันขึ้นอยู่กับคุณที่จะเลือก
การปิดคอมพิวเตอร์โดยใช้ตัวจับเวลาเป็นงานทั่วไปที่ผู้ใช้หลายคนเผชิญ อย่างไรก็ตามไม่ใช่ทุกคนที่รู้ว่าจะแก้ไขปัญหานี้ได้อย่างไร ในบทความนี้เราจะพูดถึงวิธีปิดคอมพิวเตอร์โดยใช้ตัวจับเวลาใน Windows 7, 8, 10 และ XP เพื่อแก้ไขปัญหานี้ เราจะใช้บรรทัดคำสั่ง ตัวกำหนดเวลางาน และโปรแกรมของบริษัทอื่น
ปิดคอมพิวเตอร์โดยใช้ตัวจับเวลาโดยใช้บรรทัดคำสั่ง
วิธีที่ง่ายและรวดเร็วที่สุดในการปิดเครื่องคอมพิวเตอร์โดยใช้ตัวจับเวลาคือการใช้คำสั่ง "ปิดเครื่อง" ซึ่งทำงานได้ดีพอๆ กันใน Windows 7 และ Windows เวอร์ชันอื่นๆ คำสั่งนี้สามารถดำเนินการได้จากบรรทัดคำสั่งหรือใช้เมนู Run
คำสั่งปิดเครื่องมีพารามิเตอร์มากมายที่ให้คุณปรับแต่งกระบวนการปิดเครื่องคอมพิวเตอร์ของคุณได้อย่างละเอียด ด้านล่างนี้เราจะดูพื้นฐานที่สุด:
- /s – ปิดเครื่องคอมพิวเตอร์;
- /h - เปลี่ยนเป็นโหมดไฮเบอร์เนต
- /f – บังคับให้ปิดโปรแกรมที่เปิดอยู่ทั้งหมดโดยไม่มีการเตือนผู้ใช้
- /t – ตั้งเวลาเป็นวินาที
ในการปิดคอมพิวเตอร์โดยใช้ตัวจับเวลาโดยใช้คำสั่งปิดเครื่อง เราจำเป็นต้องใช้พารามิเตอร์ /s (ปิดเครื่องคอมพิวเตอร์) และ /t (ตั้งเวลา) ดังนั้นคำสั่งให้ปิดเครื่องคอมพิวเตอร์จะมีลักษณะดังนี้:
- ปิดเครื่อง /s /t 60
หลังจากดำเนินการคำสั่งดังกล่าวผ่านเมนู Command Prompt หรือ Run คอมพิวเตอร์จะปิดตัวลงหลังจากผ่านไป 60 วินาที
หากคุณต้องการรีบูทคอมพิวเตอร์โดยใช้ตัวจับเวลาคุณจะต้องใช้พารามิเตอร์ /r แทนพารามิเตอร์ /s สิ่งเดียวกันกับโหมดไฮเบอร์เนต เราใช้ /h แทน /s และคอมพิวเตอร์จะเข้าสู่โหมดไฮเบอร์เนตแทนการเปิดเครื่อง คุณยังสามารถเพิ่มตัวเลือก /f ได้ ในกรณีนี้การปิดระบบ (รีบูต ไฮเบอร์เนต) จะเริ่มขึ้นทันที และโปรแกรมที่ทำงานอยู่ทั้งหมดจะถูกปิดโดยไม่มีการเตือนผู้ใช้
ข้อเสียของวิธีการปิดเครื่องคอมพิวเตอร์ด้วยวิธีนี้คืองานการปิดระบบจะถูกสร้างขึ้นเพียงครั้งเดียวเท่านั้น หากคุณต้องการปิดเครื่องจับเวลาคอมพิวเตอร์ทุกวัน คุณจะต้องใช้ Task Scheduler หรือโปรแกรมของบริษัทอื่น
เราใช้ตัวกำหนดเวลาเพื่อปิดคอมพิวเตอร์โดยใช้ตัวจับเวลา
ระบบปฏิบัติการ Windows 7, 8, 10 และ XP มีเครื่องมือที่ทรงพลังมากที่เรียกว่า Task Scheduler คุณสามารถใช้มันเพื่อปิดคอมพิวเตอร์โดยใช้ตัวจับเวลา หากต้องการเปิด Task Scheduler ให้เปิดเมนู Start (หรือไทล์หน้าจอ Start หากคุณใช้ Windows 8) และค้นหา "Task Scheduler" คุณยังสามารถเปิดตัว Task Scheduler ได้โดยใช้คำสั่ง “taskschd.msc”

หลังจากเริ่มตัวกำหนดเวลางานให้คลิกที่ปุ่ม "สร้างงานอย่างง่าย" ปุ่มนี้อยู่ทางด้านขวาของหน้าต่าง


จากนั้นเราจะถูกขอให้ระบุว่าเราต้องการทำงานนี้ให้เสร็จสิ้นเมื่อใด คุณสามารถเลือก "ครั้งเดียว" ได้ หากคุณต้องการตั้งเวลาปิดคอมพิวเตอร์เพียงครั้งเดียว หากคุณต้องการปิดคอมพิวเตอร์โดยใช้ตัวจับเวลาทุกวันหรือในโหมดอื่น คุณสามารถเลือกตัวเลือกอื่นที่เหมาะกับคุณมากกว่า

ในขั้นตอนต่อไป คุณจะต้องระบุการทริกเกอร์ของงานนี้


หลังจากนี้เราจำเป็นต้องป้อนคำสั่งปิดเครื่องและพารามิเตอร์เริ่มต้น วิธีใช้พารามิเตอร์การเรียกใช้คำสั่งนี้ได้ถูกกล่าวถึงข้างต้นแล้ว


เพียงเท่านี้ก็มีการสร้างงานในการปิดคอมพิวเตอร์โดยใช้ตัวจับเวลาแล้ว คุณสามารถดูได้ใน Assignment Library

จากเมนูบริบท (คลิกเมาส์ขวา) คุณสามารถจัดการงานที่สร้างขึ้นได้

คุณสามารถรัน ดำเนินการให้เสร็จสิ้น ปิดใช้งาน ลบ หรือเปิดคุณสมบัติงานได้
โปรแกรมสำหรับปิดคอมพิวเตอร์โดยใช้ตัวจับเวลา
หากวิธีที่อธิบายไว้ในการปิดคอมพิวเตอร์โดยใช้ตัวจับเวลาไม่เหมาะกับคุณหรือดูซับซ้อนเกินไป คุณสามารถปิดคอมพิวเตอร์โดยใช้โปรแกรมจากนักพัฒนาบุคคลที่สามได้ ด้านล่างนี้เราจะดูโปรแกรมดังกล่าวหลายโปรแกรม

โปรแกรมฟรีที่ทรงพลังสำหรับปิดคอมพิวเตอร์ของคุณโดยใช้ตัวจับเวลา การใช้โปรแกรม PowerOff คุณสามารถกำหนดค่าได้เกือบทุกอย่าง ในทางกลับกันเนื่องจากฟังก์ชั่นจำนวนมากอินเทอร์เฟซของโปรแกรมนี้จึงโอเวอร์โหลดเกินไป ซึ่งอาจเป็นเรื่องยากมากที่จะเข้าใจ

โปรแกรมขนาดเล็กสำหรับปิดคอมพิวเตอร์ของคุณ โปรแกรม Switch Off มีฟังก์ชันจำนวนเล็กน้อยและมีอินเทอร์เฟซที่ใช้งานง่าย โปรแกรมนี้มาพร้อมกับเว็บเซิร์ฟเวอร์ในตัวที่ให้คุณปิดคอมพิวเตอร์ผ่านเครือข่ายท้องถิ่นหรือผ่านทางอินเทอร์เน็ต
ผู้พัฒนาโปรแกรมนี้สำหรับปิดคอมพิวเตอร์โดยใช้ตัวจับเวลาอ้างว่ารองรับเฉพาะ Windows 7, 8 และ XP แม้ว่าควรจะทำงานบน Windows 10 ได้โดยไม่มีปัญหา
คอมพิวเตอร์เป็นวัตถุมหัศจรรย์ที่ให้ความบันเทิงและความรู้แก่เราทั้งหมดในโลก แต่จะกลืนกินเวลาของเราอย่างไร้ความปราณีเป็นการตอบแทน ใครในพวกเราที่ไม่ต้องนั่งหน้าจอมอนิเตอร์หลังเที่ยงคืนเป็นเวลานานไม่สามารถแยกตัวออกจากบทความที่น่าสนใจหรือต่อสู้กับสัตว์ประหลาดได้? ผลที่ตามมาคือการนอนไม่หลับเรื้อรัง ปัญหาในที่ทำงาน/โรงเรียน และความขัดแย้งในครอบครัว คุณสามารถแก้ไขปัญหาเหล่านี้ได้โดยการตั้งค่าคอมพิวเตอร์ของคุณให้ปิดโดยอัตโนมัติตามเวลาที่กำหนด ยิ่งกว่านั้นการทำเช่นนี้ไม่ใช่เรื่องยากเลย
หากต้องการปิดคอมพิวเตอร์ตามเวลาที่กำหนดทุกวัน เราจะใช้เครื่องมือ Windows มาตรฐาน มาเปิดกันเถอะ ผู้จัดตารางงาน (แผงควบคุม\รายการแผงควบคุมทั้งหมด\เครื่องมือการดูแลระบบ) และในแผงด้านขวา ให้เลือกลิงก์ สร้างงานง่ายๆ.

หน้าต่างตัวช่วยสร้างงานจะปรากฏขึ้น โดยคุณจะต้องป้อนชื่อ คำอธิบาย จากนั้นระบุความถี่บนแท็บทริกเกอร์ โดยการกดปุ่ม ต่อไปไปที่แท็บถัดไปแล้วป้อนเวลาที่งานจะเสร็จสิ้น อีกครั้ง ต่อไปและสิ่งที่เหลืออยู่คือการเลือกประเภทของการดำเนินการที่จะดำเนินการ ( เรียกใช้โปรแกรม) และเข้าไปในช่อง ปิดเครื่อง

นอกจากนี้ คุณต้องเพิ่มอาร์กิวเมนต์ลงในฟิลด์ที่เหมาะสม -ส -ที 60.สิ่งนี้บ่งชี้ว่าคอมพิวเตอร์จะถูกปิด ไม่มีการรีบูตหรือเข้าสู่โหมดสลีป และก่อนหน้านั้นจะมีการหยุดชั่วคราวเป็นเวลา 60 วินาที โดยทั่วไป คำสั่งปิดระบบจะยอมรับอาร์กิวเมนต์อื่นๆ แต่คุณสามารถดูข้อมูลเพิ่มเติมเกี่ยวกับเรื่องนี้ได้ในระบบวิธีใช้ Windows
ดังนั้นในเวลาเพียงไม่กี่นาทีเราจึงสอนคอมพิวเตอร์ให้ปิดโดยอัตโนมัติในเวลาที่กำหนด ดังนั้นจึงเป็นการต่อต้านนักฆ่าที่อันตรายที่สุดในเวลาว่างของเรา ให้อุทิศเวลาว่างให้กับคนที่คุณรัก กีฬา และธรรมชาติแทน ท้ายที่สุดแล้ว ไม่มีอะไรเหลือในฤดูร้อนอย่างแน่นอน!
ในหลายกรณี คุณสามารถปิดคอมพิวเตอร์ตามเวลาที่กำหนดได้ ตัวอย่างเช่น ในตอนเย็นก่อนเข้านอนขณะชมภาพยนตร์ การปิดคอมพิวเตอร์โดยอัตโนมัติจะช่วยให้คุณไม่ต้องกังวลเกี่ยวกับเรื่องนี้หากคุณเผลอหลับไป
การตั้งค่าการปิดเครื่องคอมพิวเตอร์อัตโนมัตินั้นง่ายมาก และทุกอย่างสามารถทำได้โดยใช้เครื่องมือ Windows มาตรฐาน โดยใช้ Task Scheduler หรือวิธีการอื่นที่เราจะกล่าวถึงด้านล่าง
“ Task Scheduler” อยู่ในส่วน “การดูแลระบบ” ของแผงควบคุม เปิดใช้งานและสร้างงานง่ายๆ ปฏิบัติตามคำแนะนำในตัวช่วยสร้างงาน ให้ระบุชื่อของงานและเลือกความถี่ของงานที่จะรัน เช่น รายวัน ถัดไปคุณควรระบุเวลาและวันที่จะเริ่มงานปิดคอมพิวเตอร์ของเรา ในส่วน "การดำเนินการ" เลือกการดำเนินการสำหรับงาน "เรียกใช้โปรแกรม" ในขั้นตอนถัดไปคุณจะต้องระบุโปรแกรมที่จะเปิดใช้งานหรือระบุสคริปต์ (คำสั่ง) เพื่อปิดคอมพิวเตอร์ ในบรรทัด "โปรแกรมหรือสคริปต์" ให้ป้อน SHUTDOWN และในบรรทัด "เพิ่มอาร์กิวเมนต์ (ไม่บังคับ)": -s –f ในขั้นตอนสุดท้าย วิซาร์ดจะเสนอให้ตรวจสอบพารามิเตอร์ทั้งหมดของงานที่สร้างขึ้น และหากทุกอย่างถูกต้อง ให้สร้างให้เสร็จโดยคลิกปุ่ม "เสร็จสิ้น" รูปภาพด้านล่างแสดงขั้นตอนตามลำดับ










คุณยังสามารถกำหนดค่าคอมพิวเตอร์ให้ปิดเครื่องโดยอัตโนมัติโดยใช้บรรทัดคำสั่ง แน่นอนว่าวิธีนี้ง่ายกว่ามาก แม้ว่าคุณจะเคยใช้บรรทัดคำสั่งมาก่อนก็ตาม ในการดำเนินการนี้ไปที่เมนู (เริ่ม - โปรแกรมทั้งหมด - อุปกรณ์เสริม - พร้อมรับคำสั่ง) และเขียนคำสั่ง "shutdown /?" และกดปุ่ม Enter

หลังจากนั้นพารามิเตอร์ของยูทิลิตี้ของเราจะปรากฏในหน้าต่างบรรทัดคำสั่ง ในหน้าต่างนี้ เราสนใจพารามิเตอร์หลักสามตัวที่แสดงในรูปภาพ

เรามีอะไรบ้าง และเราจะใช้คำสั่งเหล่านี้ได้อย่างไร?
ตัวอย่างเช่นในการปิดคอมพิวเตอร์หลังจากผ่านไป 2 ชั่วโมง เราต้องเขียนคำสั่งเช่นนี้ (ปิดเครื่อง -s -t 7200) จากนั้นกดปุ่ม Enter ในการตั้งเวลาที่ต้องการ เราต้องแปลงชั่วโมงและนาทีเป็นวินาที 7200 วินาที เท่ากับ 2 ชั่วโมง

หากต้องการยกเลิกการปิดเครื่องคอมพิวเตอร์ที่ระบุเราต้องป้อนคำสั่ง "ปิดเครื่องด้วยพารามิเตอร์ -a" นั่นคือเราเข้าสู่ "ปิดเครื่อง -a"
การดำเนินการนี้สามารถทำได้ผ่านคำสั่ง "Run" รูปภาพแสดงตำแหน่งของรายการนี้


หากต้องการยกเลิกงานให้เขียนเหมือนกับในบรรทัดคำสั่ง "shutdown -a"
ตอนนี้คุณรู้วิธีสร้างการปิดเครื่องคอมพิวเตอร์อัตโนมัติแล้ว โดยสรุปฉันอยากจะบอกว่าบางโปรแกรมมีความสามารถในการปิดคอมพิวเตอร์โดยอัตโนมัติเมื่อดำเนินการบางอย่างเสร็จสิ้น เหล่านี้คือเครื่องสแกนไวรัส ไคลเอนต์ทอร์เรนต์ โปรแกรมจัดเรียงข้อมูล และอื่นๆ