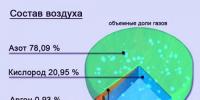หน้าจอสีดำปรากฏขึ้นเมื่อคอมพิวเตอร์บู๊ต จะทำอย่างไรถ้า: คอมพิวเตอร์ไม่บูตในโหมดปกติและไปที่หน้าจอสีดำหรือสีน้ำเงิน โหลดครั้งแรกไม่ได้
ฉันจะจองอีกครั้งซึ่งเราได้พูดคุยโดยละเอียดแล้วเกี่ยวกับประเด็นหลักและความเสียหายทั้งหมดที่เกี่ยวข้องกับหน้าจอสีดำเมื่อโหลดคอมพิวเตอร์ในส่วนของเว็บไซต์ของเราที่เรียกว่า "การซ่อมคอมพิวเตอร์ของคุณด้วยตัวเอง" เรามีบทความแยกต่างหากที่เกี่ยวข้องกับ บทความเกี่ยวกับ บทความชื่อ “”, “” และข้อมูลที่เป็นประโยชน์อื่น ๆ อีกมากมายในหัวข้อการซ่อมแซมคอมพิวเตอร์ด้วยตนเอง
อย่าลืมอ่านเพื่อทำความเข้าใจว่าการทำงานผิดปกติหลักของอุปกรณ์คอมพิวเตอร์คืออะไร และควรวินิจฉัยและซ่อมแซมอย่างถูกต้องอย่างไร โปรดใส่ใจกับบทความเกี่ยวกับ (สองสามย่อหน้าสุดท้าย) ซึ่งพูดถึงพลังงานไม่เพียงพอของแหล่งจ่ายไฟเก่าซึ่งอาจนำไปสู่หน้าจอสีดำเมื่อเปิดคอมพิวเตอร์
โดยทั่วไป เมื่อวิเคราะห์คอมพิวเตอร์ของผู้อื่น โปรดคำนึงถึงสิ่งต่อไปนี้เสมอ: ฉันไม่รู้ว่าเจ้าของคนใดคนหนึ่งจัดการอุปกรณ์อย่างไร(สิ่งที่เป็นบรรทัดฐานสำหรับบางคนอาจไม่เป็นที่ยอมรับสำหรับคนอื่นโดยสิ้นเชิง) ยกตัวอย่างกรณีเจ้าของบ้านประดับแม่เหล็กติดตู้เย็นไว้เป็นที่ระลึก! คุณลองจินตนาการดูว่าเกิดอะไรขึ้นกับรถที่น่าสงสารคันนี้?! -
งั้นมาทำต่อเลย ฉันจะอธิบายสองกรณีที่ไม่ได้มาตรฐานของฉันเมื่อใด เมื่อคุณเปิดเครื่องคอมพิวเตอร์เคยเป็น หน้าจอสีดำ- ในทั้งสองกรณี เหตุผลก็เหมือนกัน - การยึดเกาะของสารแปลกปลอม (เพียงแค่สิ่งสกปรก) กับรางของแผงวงจรพิมพ์ เฉพาะในกรณีแรกเท่านั้นที่เป็น และในกรณีอื่น ๆ - อย่างที่คุณเห็นผลลัพธ์ก็เหมือนกัน - เมื่อคุณเปิดคอมพิวเตอร์จะมีหน้าจอสีดำ
ตามคำจำกัดความ "ไม่เป็นทางการ" ข้อใดข้อหนึ่ง: "สิ่งสกปรกคือสารประกอบทางเคมีที่พบในที่ที่ไม่ถูกต้อง" :) ฉันไม่รู้ว่าสิ่งสกปรกบนเมนบอร์ดประกอบด้วยสารประกอบอะไร แต่หลังจากถอดออกด้วยสารละลายแอลกอฮอล์แล้ว คอมพิวเตอร์ เริ่มทำงานได้ตามปกติและยังคงทำงานมาจนถึงทุกวันนี้
ฉันยังสามารถถ่ายภาพเคสที่สองได้ซึ่งทำให้หน้าจอสีดำปรากฏขึ้นเมื่อโหลดคอมพิวเตอร์ ครั้งหนึ่งเราเคยซื้อการ์ดแสดงผล PCI เก่า 10 ใบสำหรับแผนกที่ตลาดวิทยุสำหรับแผนก พวกเขานำมันเข้ามาและเริ่มทดสอบ (โดยใส่ทีละตัวเข้าไปในโครงร่างการทำงานที่ประกอบไว้ล่วงหน้า) ไพ่เจ็ดใบกลับกลายเป็นว่าใช้งานได้ แต่ไพ่สามใบไม่ได้ผล ฉันหมุนอันสุดท้ายที่ไม่ทำงานในมือของฉัน ประหลาดใจกับผู้ขายที่ขายอุปกรณ์ที่มีข้อบกพร่อง และสังเกตเห็นความมืดแปลกๆ ที่มุมห้อง
ลองขยายส่วนของภาพที่เราสนใจเพื่อความชัดเจน:

คุณสามารถมองเห็นสิ่งสกปรกที่เกาะติดอยู่บนร่องรอยของแผงวงจรพิมพ์ได้อย่างชัดเจน เมื่อนึกถึงประสบการณ์การทำความสะอาดที่ประสบความสำเร็จก่อนหน้านี้ฉันจึงตัดสินใจทำตามขั้นตอนเดียวกันและค้นหาว่าสารเฉพาะนี้ทำให้หน้าจอสีดำเมื่อเปิดคอมพิวเตอร์หรือไม่
พูดไม่ทันทำ! “มิสเตอร์มัสเซิล” อยู่ใกล้มือ เขาหยิบมันมาชุบผ้าไร้ขุยและค่อยๆ ขจัดสิ่งสกปรกออกจากทางเดิน นี่คือสิ่งที่ฉันได้:

ฉันปล่อยให้การ์ดแห้ง ใส่ลงในคอมพิวเตอร์ เปิดเครื่อง และทุกอย่างก็ทำงานได้! :) ตอนนี้วิดีโอนี้ทำงานได้สำเร็จบนหนึ่งในไคลเอนต์เทอร์มินัลของเรา
บทสรุป: หากคุณเห็นหน้าจอสีดำเมื่อคุณเปิดคอมพิวเตอร์ (โดยเฉพาะถ้าไม่ใช่คอมพิวเตอร์ของคุณ) อย่าขี้เกียจเพื่อให้แน่ใจว่าเจ้าของเป็นคนเพียงพอและอย่าเติมน้ำเชื่อมหวาน ๆ ลงในอุปกรณ์ (มีเช่น กรณี) และจัดการอย่างระมัดระวัง
ตัวคุณเอง? ตอบคำถามนี้: ความเอาใจใส่ ความใส่ใจ และอีกครั้ง - ความเอาใจใส่! คำแนะนำต่อไปนี้จะช่วยให้คุณหลีกเลี่ยงการเสียเวลาและความกังวลใจ หากคุณต้องการวินิจฉัยความผิดปกติอย่างมืออาชีพ
หากคุณมาที่บทความนี้คุณจะต้องประสบปัญหาเมื่อแล็ปท็อปไม่เปิดขึ้นและหน้าจอสีดำปรากฏขึ้น นี่เป็นปัญหาที่พบบ่อยที่สุดที่เกี่ยวข้องกับฮาร์ดแวร์แล็ปท็อป หรือถ้าให้แม่นยำยิ่งขึ้นคือเกี่ยวกับการตั้งค่าฮาร์ดแวร์
เราขอขอบคุณบริการซ่อมแล็ปท็อป FIXIT.BY (มินสค์ เบลารุส) สำหรับความช่วยเหลือในการเตรียมเอกสารนี้
ด้านล่างเราจะดูวิธีรีเซ็ตการตั้งค่าฮาร์ดแวร์ วิธีการนี้จะช่วยได้เมื่อการตั้งค่าฮาร์ดแวร์สูญหาย แต่จะไม่ช่วยหากแล็ปท็อปของคุณถูกน้ำท่วม


การรีเซ็ตการตั้งค่า BIOS
หากปัญหา “แล็ปท็อปไม่เปิดขึ้นและหน้าจอสีดำปรากฏขึ้น” ปรากฏขึ้นหลังจากเปลี่ยนการตั้งค่า BIOS คุณเพียงแค่ต้องรีเซ็ตและย้อนกลับไปเป็นการตั้งค่าจากโรงงาน การดำเนินการนี้ดำเนินการในหลายขั้นตอน
คุณสามารถอ่านเพิ่มเติมเกี่ยวกับข้อมูล "วิธีเข้า BIOS บน Windows 10" หรือ "วิธีเข้า BIOS บน Windows 7" ในบทความของเรา

หากขั้นตอนเหล่านี้ไม่ได้ผล โปรดดูขั้นตอนถัดไป
การติดตั้งโมดูล RAM อีกครั้ง
รูปภาพอาจไม่แสดงเนื่องจากการติดตั้งโมดูลหน่วยความจำไม่ถูกต้องหรือปัญหาเกี่ยวกับหน้าสัมผัส (บ่อยครั้งมากวิธีนี้จะช่วยกำจัดปัญหา "แล็ปท็อปไม่เปิดและหน้าจอสีดำปรากฏขึ้น" หลังจากที่น้ำหรือความชื้นเข้าไป แต่ก่อนหน้านั้น ตรวจสอบให้แน่ใจว่าแล็ปท็อปของคุณแห้งสนิท และห้ามดำเนินการใดๆ ทั้งสิ้นหากแล็ปท็อปของคุณไม่แห้ง)
ในการดำเนินการนี้คุณจะต้องถอดโมดูล RAM ออกและเป่าขั้วต่อออก
— หากคุณติดตั้ง RAM ไว้หนึ่งแท่งและมีสล็อตให้เลือก 2 ช่อง ให้สลับมันเลย
ตอนนี้เรามาดูวิธีลบ RAM กันดีกว่า

บางครั้งเมื่อเปิดคอมพิวเตอร์ผู้ใช้จะพบกับปรากฏการณ์ที่ไม่พึงประสงค์: แทนที่จะโหลดระบบปฏิบัติการ หน้าจอสีดำซึ่งจะแจ้งให้คุณเลือกหนึ่งในตัวเลือกการดาวน์โหลดเพิ่มเติมสำหรับ Windows xp, 7, 8, 10
หน้าจอสีดำเป็นสัญญาณบ่งบอกถึงปัญหาของระบบที่อาจส่งผลเสียต่อความปลอดภัยของข้อมูลและการทำงานของคอมพิวเตอร์ แต่ไม่จำเป็นต้องตื่นตระหนกและติดตั้งระบบใหม่ คุณสามารถแก้ไขปัญหานี้ได้ด้วยตัวเองโดยใช้เวลาและเงินขั้นต่ำ ในบทความนี้ เราจะมาดูกันว่าอะไรเป็นสาเหตุของหน้าจอสีดำ และวิธีกำจัดมัน
สาเหตุหลักที่ทำให้เกิดหน้าจอสีดำคือคอมพิวเตอร์ไม่ได้ปิดอย่างถูกต้อง ผู้ใช้บางรายเพียงถอดปลั๊กสายไฟหลังเลิกงาน ซึ่งไม่ได้รับอนุญาตโดยเด็ดขาด หลังจากนั้นจะเกิดข้อผิดพลาดและปัญหาซอฟต์แวร์ต่างๆ ส่งผลให้หน้าจอเป็นสีดำในครั้งต่อไปที่คุณเปิดคอมพิวเตอร์
แม้ว่าผู้ใช้อาจจะไม่ใช่ฝ่ายผิดก็ตาม ตัวอย่างเช่น หากไฟฟ้าดับกะทันหัน และไม่มีแหล่งจ่ายไฟสำรอง คอมพิวเตอร์ส่วนบุคคลก็จะไม่สามารถปิดเครื่องได้อย่างถูกต้อง และถ้าเปิดครั้งต่อไปก็จะทำให้หน้าจอดำอย่างแน่นอน
การปรากฏตัวของไวรัสในคอมพิวเตอร์
ซอฟต์แวร์ที่เป็นอันตรายมักทำให้เกิดข้อผิดพลาดของระบบ จนถึงจุดที่คอมพิวเตอร์ไม่ยอมบูตตามปกติ ดังนั้นจึงแนะนำให้ตรวจสอบไวรัสเป็นประจำโดยใช้โปรแกรมที่ได้รับการพิสูจน์แล้ว นอกจากนี้ คุณไม่ควรเรียกใช้ไฟล์ที่ไม่รู้จักจากอินเทอร์เน็ต ซึ่งอาจมีเวิร์มหรือโทรจัน
ผู้ติดต่อที่ไม่ดี
คอมพิวเตอร์ส่วนบุคคลสามารถเปิดได้ตามปกติโดยแจ้งให้ผู้ใช้ทราบด้วยเสียงบี๊บจากยูนิตระบบ แต่จอภาพไม่แสดงสัญญาณการทำงานใด ๆ ในสถานการณ์เช่นนี้ ขอแนะนำให้ตรวจสอบการทำงานของจอภาพ
ก่อนอื่นคุณต้องตรวจสอบให้แน่ใจว่าสายจอภาพเชื่อมต่อกับยูนิตระบบแล้ว หากคอมพิวเตอร์ถูกย้ายไปยังห้องอื่นเมื่อวันก่อน หน้าสัมผัสของตัวเชื่อมต่ออาจหลุดออกมาได้ คุณต้องตรวจสอบสายเคเบิลว่ามีความเสียหายหรือไม่ ในบางสถานที่อาจโค้งงอระหว่างการใช้งานและแตกหักภายในได้
จากนั้นคุณจะต้องเปิดจอภาพแยกจากพีซี หากแสดงข้อความว่าไม่มีสัญญาณ แสดงว่าปัญหาแตกต่างไปจากเดิมอย่างสิ้นเชิง เราจำเป็นต้องเดินหน้าต่อไป โดยพิจารณาสาเหตุที่เป็นไปได้ของหน้าจอสีดำ
ระบบล้มเหลว
หน้าจอสีดำมักบ่งชี้ถึงความล้มเหลวของระบบ ในกรณีนี้ ผู้ใช้จะมีตัวเลือกมากมายในการบูตระบบปฏิบัติการ หากต้องการเรียกเมนูการเลือกคุณต้องกดปุ่ม F8 ทันทีหลังจากเปิดเครื่องคอมพิวเตอร์ จากนั้นเลือก " เซฟโหมด" ใช้ลูกศรแล้วกด " เข้า» เพื่อยืนยัน

มันคือ “เซฟโหมด” ที่ช่วยเหลือผู้ใช้ในกรณีที่คอมพิวเตอร์ติดมัลแวร์และไม่สามารถบู๊ตได้อย่างถูกต้อง เมื่อเลือกโหมดนี้ คุณจะสามารถเข้าสู่ระบบปฏิบัติการและแก้ไขปัญหาต่างๆ ได้
สิ่งที่น่าสนใจคือ “เซฟโหมด” มีหลายตัวเลือก:
- อันดับแรกในรายการ " เซฟโหมด"หมายถึงการเปิดตัวบริการและแอพพลิเคชั่นจำนวนขั้นต่ำที่จำเป็นสำหรับการทำงานของระบบปฏิบัติการโดยไม่ต้องเข้าถึงเครือข่าย
- « เซฟโหมดพร้อมโหลดไดรเวอร์เครือข่าย" มาเป็นอันดับสองในรายการ ต่างจากรุ่นก่อนตรงที่อนุญาตให้ผู้ใช้เข้าถึงอินเทอร์เน็ตได้อย่างอิสระ
- ที่สามในรายการ " เซฟโหมดพร้อมรองรับบรรทัดคำสั่ง» เพื่อจัดการระบบปฏิบัติการ โดยปกติผู้ดูแลระบบเครือข่ายจะเลือกรายการนี้
หาก "เซฟโหมด" อนุญาตให้คุณบู๊ตได้และเดสก์ท็อปแสดงบนจอภาพ แสดงว่าปัญหาหน้าจอสีดำมีสาเหตุมาจากความผิดพลาดของซอฟต์แวร์ อาจเป็นไปได้ว่าเพิ่งติดตั้งซอฟต์แวร์ที่มีข้อผิดพลาดบนคอมพิวเตอร์ของคุณ ทำให้หน้าจอสีดำปรากฏขึ้น ขอแนะนำให้ลบโปรแกรมหรือไดรเวอร์ดังกล่าวออก
คุณสมบัติที่มีประโยชน์อีกประการหนึ่งของ “เซฟโหมด” คือการสแกนคอมพิวเตอร์ของคุณ ช่วยให้คุณค้นหารหัสซอฟต์แวร์ที่เป็นอันตรายทั้งในแอปพลิเคชันที่ติดตั้งและในรีจิสทรีของระบบ
รายการที่หายไปบนเดสก์ท็อป
บางครั้งหลังจากลบโปรแกรมไวรัสสำเร็จแล้ว หน้าจอสีดำจะหยุดปรากฏขึ้น แต่มีปัญหาอื่นเกิดขึ้นซึ่งเป็นลักษณะของเดสก์ท็อปว่าง หลังจากโหลดระบบปฏิบัติการแล้ว จะไม่แสดงทางลัดหรือเมนู Start แต่ถึงแม้ปัญหานี้สามารถแก้ไขได้ง่ายหากคุณปฏิบัติตามคำแนะนำด้านล่างอย่างเคร่งครัด
- 1. ก่อนอื่นคุณต้องกดคีย์ผสม “ Ctrl + Shift + Esc» เพื่อเปิดตัวจัดการงาน
- 2. จากนั้นในตัวจัดการงาน ให้ไปที่แท็บ “แอปพลิเคชัน” แรกที่ด้านบน ถัดไปคุณต้องคลิกที่ปุ่ม "งานใหม่" หน้าต่างเล็ก ๆ จะปรากฏขึ้น สำหรับ Windows 10 คุณต้องคลิก " ไฟล์» และเลือก "เริ่มงานใหม่"«.

- 3. ตอนนี้สิ่งที่เหลืออยู่คือการป้อนคำสั่ง “ ลงทะเบียนใหม่" และกด " ตกลง“เพื่อเข้าสู่รีจิสทรีของระบบปฏิบัติการ

เมื่อหน้าต่างรีจิสทรีเปิดขึ้น คุณจะต้องไปที่เส้นทางต่อไปนี้:
HKEY_LOCAL_MACHINE/SOFTWARE/Microsoft/WindowsNT/CurrentVersion/Winlogn (ใน windows 20 - Winlogon)/

มีพารามิเตอร์ "Shell" ในไดเร็กทอรี ค่าเดียวที่รับประกันการทำงานที่เสถียรของระบบคือ "explorer.exe" หากค่าแตกต่างจากด้านบนหรือหายไปเลยต้องเปลี่ยนเป็นค่าที่ถูกต้อง หลังจากทำตามขั้นตอนต่างๆ เรียบร้อยแล้ว คอมพิวเตอร์จะแสดงทางลัดบนเดสก์ท็อปและเปิดเมนู Start ได้สำเร็จ
ตัวจัดการงานและฟังก์ชันอื่น ๆ ถูกบล็อก
มัลแวร์บางตัวสามารถบล็อกตัวจัดการงานและผู้ใช้ไม่สามารถเปิดได้ นอกจากนี้ "เซฟโหมด" ก็ไม่เริ่มทำงาน ปัญหานี้มีวิธีแก้ไขที่น่าสนใจ - การเปิดพาร์ติชันการกู้คืนระบบ คุณสามารถใช้คุณสมบัติ Sticky Keys เพื่อทำสิ่งนี้
- หากต้องการแสดงหน้าต่าง "Sticky Keys" เพียงกดปุ่ม "Shift" ห้าครั้งติดต่อกันในช่วงเวลาสั้นๆ ในหน้าต่างที่เปิดขึ้นให้คลิกที่ปุ่ม “ ใช่" อยู่ที่ด้านล่างเพื่อไปที่ศูนย์การเข้าถึง

- ศูนย์ความง่ายในการเข้าถึงมีแถบค้นหา คุณต้องป้อนคำถาม “ ผู้จัดการงาน» และกดค้นหา

- ต่อไปคุณจะต้องไปตามลิงค์ “ ระบบ" เพื่อเข้าสู่การตั้งค่าคอมพิวเตอร์ของคุณ

- ในคอลัมน์ด้านซ้ายมีตัวเลือก "การป้องกันระบบ" ที่คุณต้องเลือกและคลิก

สิ่งที่เหลืออยู่คือการเลือกจุดคืนค่าระบบ หลังจากนี้ตัวจัดการงานจะทำงาน
ปัญหาเกี่ยวกับอะแดปเตอร์วิดีโอหรือไดรเวอร์
หน้าจอสีดำอาจเกิดจากไดรเวอร์ที่ไม่ถูกต้องซึ่งรับผิดชอบในการประมวลผลภาพวิดีโอ ความผิดปกติต่าง ๆ ปรากฏบนจอภาพหรือไม่ยอมทำงานเลย วิธีแก้ปัญหาคือติดตั้งโปรแกรมจัดการอะแดปเตอร์วิดีโอ (ไดรเวอร์) ใหม่ทั้งหมด และตรวจสอบการทำงานของอะแดปเตอร์เอง
Windows ไม่ได้รับอนุญาต
หากมีการติดตั้งสำเนาระบบปฏิบัติการละเมิดลิขสิทธิ์บนคอมพิวเตอร์ส่วนบุคคลของคุณ หลังจากดาวน์โหลดการอัปเดตและเชื่อมต่อกับเซิร์ฟเวอร์ หน้าจอสีดำจะปรากฏขึ้นพร้อมการแจ้งเตือนที่เกี่ยวข้องแสดงที่มุม คุณเพียงแค่ต้องซื้อใบอนุญาตหรือติดตั้ง Windows ใหม่
การปรากฏตัวของความเสียหายทางกลต่อส่วนประกอบพีซี
หากวิธีการข้างต้นในการกำจัดหน้าจอสีดำไม่ได้ผลแสดงว่าปัญหาอยู่ที่ยูนิตระบบ ชิ้นส่วนอิเล็กทรอนิกส์บางอย่างทำงานล้มเหลว ส่งผลให้ไม่สามารถแสดงภาพบนจอภาพได้ จำเป็นต้องตรวจสอบชิ้นส่วนภายในทั้งหมดอย่างรอบคอบเพื่อระบุลักษณะของความผิดปกติ
ประการแรกสายไฟต้องได้รับการตรวจสอบด้วยสายตา พวกเขาจะต้องไม่บุบสลายและไม่มีความเสียหายต่อถักเปีย สิ่งสำคัญคือต้องตรวจสอบให้แน่ใจว่าพอร์ตและขั้วต่อต่างๆ อยู่ในสภาพดี สำหรับผู้ใช้บางราย สิ่งสกปรกจะเข้าไปในขั้วต่อ โดยเฉพาะอย่างยิ่งหากคุณไม่ได้ตรวจสอบสภาพของคอมพิวเตอร์เป็นเวลานาน ในทางกลับกันสิ่งสกปรกทำให้ขาดการติดต่อ
ก่อนแก้ไขปัญหาต้องแน่ใจว่าได้ปิดเครื่องคอมพิวเตอร์แล้วคลายเกลียวฝาครอบยูนิตระบบออกอย่างระมัดระวัง จากนั้นศึกษารูปลักษณ์ของชิ้นส่วนต่างๆ บนเมนบอร์ดและการ์ดแสดงผล หากมีฝุ่นปกคลุมหนา คุณควรขจัดสิ่งสกปรกออกอย่างระมัดระวัง ก่อนขั้นตอนนี้ขอแนะนำให้อ่านคำแนะนำพิเศษ

ต่อไปควรตรวจสอบความปลอดภัยของสายไฟและสายเคเบิลที่เชื่อมต่อส่วนต่างๆ ของคอมพิวเตอร์ พื้นผิวของสายเคเบิลต้องไม่มีข้อบกพร่องและความเสียหายอื่นๆ คุณต้องตรวจสอบให้แน่ใจว่าไม่ได้เชื่อมต่อแน่นเกินไป
สาเหตุของหน้าจอสีดำนั้นไม่ค่อยเกิดขึ้นจากความล้มเหลวของโมดูล RAM ในการตรวจสอบสมมติฐานนี้ คุณจะต้องลบโมดูลทั้งหมดออกและตรวจสอบความสามารถในการซ่อมบำรุง หลังจากทำความสะอาดหน้าสัมผัสของแถบอย่างละเอียดแล้ว ทุกอย่างควรจะทำงานได้ ขอแนะนำให้ตรวจสอบแบตเตอรี่ CMOS ที่ติดตั้งบนเมนบอร์ดและเปลี่ยนใหม่หากจำเป็น
ขั้นตอนที่อธิบายไว้ข้างต้นจะช่วยคุณระบุสาเหตุของหน้าจอสีดำและแก้ไขได้โดยไม่ต้องได้รับความช่วยเหลือจากพนักงานศูนย์บริการ
ท้ายที่สุดแล้วหน้าจอสีดำส่วนใหญ่มักเกิดขึ้นหลังจากการติดตั้งไดรเวอร์ไม่ถูกต้องและระบบปฏิบัติการขัดข้อง ในกรณีเหล่านี้ ก็เพียงพอที่จะลบไวรัสหรือติดตั้งแอปพลิเคชันที่รับผิดชอบอะแดปเตอร์วิดีโออีกครั้ง หากหน้าจอไม่ทำงานเลย สาเหตุก็คือปัญหาทางเทคนิคที่เกี่ยวข้องกับความไม่สามารถใช้งานได้ของส่วนประกอบคอมพิวเตอร์ใด ๆ
ตัวอย่างเช่น หากพบปัญหาร้ายแรงในระหว่างการตรวจสอบเมนบอร์ด (ตัวเก็บประจุบวม รางหลวม หรือสายเคเบิลขาด) ก็ควรติดต่อผู้เชี่ยวชาญของร้านซ่อม ไม่แนะนำให้แก้ไขปัญหาเหล่านี้ด้วยตนเองเนื่องจากผู้ใช้ทั่วไปไม่มีเครื่องมือและทักษะที่จำเป็น

ดังนั้นสาเหตุของหน้าจอสีดำจึงมีความหลากหลายมาก ในทางปฏิบัติของเรา เราพบกรณีที่น่าสนใจสองกรณีเมื่อลูกค้านำคอมพิวเตอร์ส่วนบุคคลมาซ่อม
ปัญหาหลักในการซ่อมคอมพิวเตอร์ที่ไม่คุ้นเคยคือการไม่รู้ว่าเจ้าของจะจัดการอย่างไร ตัวอย่างเช่นแม่บ้านคนหนึ่งตกแต่งยูนิตระบบด้วยแม่เหล็กติดตู้เย็นซึ่งส่งผลให้ส่วนประกอบภายในบางส่วนใช้งานไม่ได้
แน่นอนว่ากรณีที่อธิบายไว้ไม่สามารถช่วยให้เข้าใจสาเหตุของการพังได้เสมอไป แต่พวกเขาแสดงให้เห็นอย่างชัดเจนว่าแม้แต่สิ่งเล็กๆ น้อยๆ ก็สามารถขัดขวางประสิทธิภาพของอุปกรณ์ที่ซับซ้อนเช่นคอมพิวเตอร์ส่วนบุคคลได้อย่างจริงจัง ในกรณีส่วนใหญ่ ผู้ร้ายของความผิดปกติคืออนุภาคสิ่งสกปรกที่ติดบนรางบอร์ดและภายในการ์ดแสดงผล ซึ่งต่อมาทำให้เกิดหน้าจอสีดำปรากฏขึ้นเมื่อเปิดคอมพิวเตอร์
ในกรณีที่อธิบายไว้ โดยอนุภาคสิ่งสกปรก เราหมายถึงฝุ่นธรรมดาที่บรรจุอยู่ในอากาศ เมื่อเวลาผ่านไป จะสะสมอยู่ภายในพีซีและรบกวนการทำงานปกติ สิ่งแปลกปลอมสามารถกำจัดออกได้ด้วยผ้าชุบแอลกอฮอล์หรือเครื่องดูดฝุ่นขนาดเล็ก จากนั้นเปิดพีซีและตรวจสอบให้แน่ใจว่าผลการทำความสะอาดเป็นบวก
ข้อบกพร่องทางการผลิตที่เกิดขึ้นระหว่างการผลิตส่วนประกอบคอมพิวเตอร์อาจทำให้เกิดหน้าจอสีดำได้เช่นกัน เราพบการ์ดแสดงผลหลายโหลที่มีไว้สำหรับการติดตั้งในเทอร์มินัลไคลเอนต์ การทดสอบพบว่าการ์ดแสดงผลส่วนใหญ่ใช้งานไม่ได้ หลังจากการตรวจสอบด้วยสายตาอย่างละเอียด ผู้เชี่ยวชาญของเราพบว่ากระดานมีแผ่นโลหะเล็กๆ ที่ไม่ทราบที่มาอยู่ที่มุมโต๊ะ

คุณสามารถมองเห็นสารแปลกปลอมที่ติดอยู่กับรางกระดานได้อย่างชัดเจน ผู้เชี่ยวชาญของเราตัดสินใจว่านี่อาจเป็นปัญหาจากการทำงานผิดพลาด จึงตัดสินใจทำขั้นตอนการทำความสะอาดซ้ำ มีแนวโน้มว่าสารนี้จะทำให้พีซีไม่สามารถโหลดได้ตามปกติ
ในการทำความสะอาด ให้ใช้ผ้าชุบสารละลายแอลกอฮอล์ เส้นทางทั้งหมดถูกเช็ดทำความสะอาดอย่างระมัดระวังจากสิ่งแปลกปลอม ปัญหาเล็กน้อยในการทำความสะอาดคือชิ้นส่วนเล็กๆ ที่ยื่นออกมา สิ่งสำคัญคือต้องไม่ทำให้เสียหาย
หลังจากติดตั้งการ์ดแสดงผลลงในคอมพิวเตอร์ส่วนบุคคลแล้ว ทุกอย่างก็ทำงานได้ตามปกติ กรณีนี้แสดงให้เห็นว่าปัญหาต่างๆ มากมายมีวิธีแก้ไขที่ง่ายและมีประสิทธิภาพซึ่งสามารถทำได้ในเวลาอันสั้นและไม่ต้องเสียเงินจำนวนมาก
บทสรุป
บทความนี้กล่าวถึงสาเหตุที่พบบ่อยที่สุดของหน้าจอสีดำบนคอมพิวเตอร์ส่วนบุคคล หลายอย่างสามารถแก้ไขได้โดยอิสระโดยไม่ต้องได้รับความช่วยเหลือจากผู้เชี่ยวชาญ โดยเฉพาะอย่างยิ่งนี่เป็นการปิดเครื่องคอมพิวเตอร์ที่ไม่ถูกต้องซึ่งทำให้การโหลดไม่ถูกต้องรวมถึงการติดไวรัสของระบบ การบูตเข้าสู่ "เซฟโหมด" และแก้ไขปัญหาหน้าจอดำก็เพียงพอแล้ว
โดยเฉพาะอย่างยิ่งสำหรับสิ่งนี้ เราได้แสดงรายการการดำเนินการที่เป็นไปได้ทั้งหมดที่ออกแบบมาเพื่อล้างซอฟต์แวร์ที่เป็นอันตราย คุณเพียงแค่ต้องอ่านคำแนะนำข้างต้นอย่างละเอียดและปฏิบัติตามคำแนะนำอย่างเคร่งครัด ในกรณีที่เกิดปัญหา ขอแนะนำให้ไปที่ฟอรัมคอมพิวเตอร์เฉพาะทางและหารือเกี่ยวกับปัญหากับผู้ใช้ที่มีประสบการณ์ซึ่งมีความสามารถในเรื่องนี้
อย่างไรก็ตาม หากหน้าจอสีดำเกิดขึ้นเนื่องจากปัญหาคอมพิวเตอร์ภายใน (ชิ้นส่วนชำรุด รางเสียหาย หรือการกระแทกทางกล) จะเป็นการดีกว่าถ้านำยูนิตระบบไปที่ศูนย์บริการและรับความช่วยเหลือที่มีคุณสมบัติเหมาะสม ช่างเทคนิคจะดำเนินการวินิจฉัยเมนบอร์ดอย่างครอบคลุมและแก้ไขปัญหา หากคอมพิวเตอร์อยู่ภายใต้การรับประกัน คุณสามารถใช้บริการนี้ได้ฟรี
เมื่อคุณเปิดคอมพิวเตอร์ หากหน้าจอสีดำเต็มพื้นที่แสดงผลทั้งหมด สิ่งแรกที่คุณต้องทำคือตรวจสอบรายชื่อติดต่อทั้งหมด ตรวจสอบให้แน่ใจว่าเสียบปลั๊กจอภาพแล้วและไฟแสดงสถานะเปิดอยู่ ตรวจสอบสายเคเบิลที่เชื่อมต่อการ์ดแสดงผลและจอภาพ หากหน้าจอสีดำปรากฏขึ้นเมื่อคุณเปิดแล็ปท็อป ให้ดำเนินการวินิจฉัยขั้นตอนถัดไปทันที - ตรวจสอบสถานะซอฟต์แวร์และฮาร์ดแวร์ของอุปกรณ์
ข้อความแสดงข้อผิดพลาด
หากหน้าจอสีดำที่มีการเขียนปรากฏขึ้น คุณจะต้องเขียนใหม่หรือจดจำข้อมูลที่คอมพิวเตอร์พยายามสื่อ โดยปกติแล้วจะระบุสาเหตุเฉพาะของปัญหา - ตัวอย่างเช่น "Bootmgr หายไป" คอมพิวเตอร์จะบอกคุณว่าปัญหาคืออะไร คุณเพียงแค่ต้องดูว่าต้องทำอย่างไรในสถานการณ์เฉพาะ
หน้าจอสีดำ (สีน้ำเงิน) ที่มีตัวอักษรสีขาวจะปรากฏขึ้นเมื่อคุณเรียกใช้โปรแกรมตรวจสอบดิสก์ หากระบบหยุดทำงานผิดปกติ เมื่อคุณเปิดคอมพิวเตอร์ การตรวจสอบข้อผิดพลาดจะเริ่มขึ้น 
อย่าขัดจังหวะการทำงาน - รอจนกว่าจะเสร็จสิ้น จากนั้นครั้งต่อไปที่คุณเริ่มระบบ ระบบจะไม่เปิดขึ้นมาอีก หากคุณยกเลิกการตรวจสอบ หน้าจอที่มีตัวอักษรสีขาวจะปรากฏขึ้นทุกครั้งที่คุณเริ่มคอมพิวเตอร์
เหตุผลที่เป็นไปได้
ก่อนที่เราจะเริ่มเข้าใจว่าทำไมหลังจากเปิดเครื่องแล้ว แทนที่จะบูต Windows ปกติ คุณเห็นหน้าจอและเคอร์เซอร์สีดำ มาดูสาเหตุที่เป็นไปได้ของปัญหานี้กันดีกว่า:
- การติดตั้งสำเนาของระบบที่ไม่มีใบอนุญาต
- ความเสียหายต่อไฟล์ระบบหรือรีจิสทรี
- การติดเชื้อไวรัส
- ปัญหาเกี่ยวกับไดรเวอร์การ์ดแสดงผล
- ข้อผิดพลาดของฮาร์ดแวร์
หากหน้าจอสีดำไม่ปรากฏขึ้นทันที แต่เมื่อ Windows เริ่มทำงาน ให้ลองโหลด Last Known Good Configuration ผู้ใช้ Windows 7 ต้องการ:
- รีสตาร์ทคอมพิวเตอร์ของคุณ (แล็ปท็อป)
- เมื่อเริ่มต้นให้กด F8 จนกระทั่งเมนูปรากฏขึ้น
- เลือกโหลดการกำหนดค่าที่ทราบล่าสุด

น่าเสียดายที่ตัวเลือกที่สะดวกสบายนี้หายไปใน Windows 8 ดังนั้นคุณจะต้องตรวจสอบระบบผ่านเซฟโหมด (หากการกำหนดค่าที่ดีล่าสุดที่ทราบบน Windows 7 ไม่ช่วยให้ใช้เซฟโหมดด้วย)
การทำงานในเซฟโหมด
เริ่ม Safe Mode ด้วยไดรเวอร์เครือข่ายโดยใช้ปุ่ม F8 หรือสื่อการติดตั้ง Windows 8 หากระบบเริ่มทำงานอย่างถูกต้อง คุณต้องตรวจสอบว่าไม่มีคำจารึกที่มุมระบุว่าคุณกำลังใช้สำเนาที่ไม่ใช่ของแท้

หากมีคำจารึกไว้ คุณสามารถลบหน้าจอสีดำได้โดยเปิดใช้งาน Windows อย่างถูกต้องหรือซื้อรหัสลิขสิทธิ์ นอกจากนี้ ให้ลองทำการคืนค่าระบบโดยย้อนกลับไปวันที่ที่หน้าจอสีดำไม่รบกวนการทำงานของคุณ
คุณควรตรวจสอบไดรเวอร์การ์ดแสดงผลของคุณอย่างแน่นอน:
- เปิดตัวจัดการอุปกรณ์
- ค้นหาอะแดปเตอร์วิดีโอของคุณ
- เปิดคุณสมบัติแล้วไปที่ส่วน "ไดรเวอร์"
- เลือก "ย้อนกลับ"

หากการย้อนกลับไดรเวอร์ไม่ได้ผล ให้ลองตรงกันข้าม - อัปเดตซอฟต์แวร์การ์ดแสดงผลของคุณ
- กด Win+R และดำเนินการ "dxdiag"
- บนแท็บ "จอแสดงผล" ให้ดูชื่ออุปกรณ์และเวอร์ชันไดรเวอร์
- ค้นหาซอฟต์แวร์ทางอินเทอร์เน็ตสำหรับรุ่นการ์ดแสดงผลของคุณและอัพเดตไดรเวอร์

อีกประเด็นหนึ่งคือการตรวจสอบไวรัสในคอมพิวเตอร์ของคุณ ใช้โปรแกรมป้องกันไวรัสและยูทิลิตี้ทำความสะอาด (Dr. Web CureIt, Kaspersky Virus Removal Tool) เพื่อเพิ่มประสิทธิภาพการสแกน ลบแอปพลิเคชันที่เป็นอันตรายออกก่อนที่จะพยายามบูตระบบของคุณตามปกติอีกครั้ง
ข้อผิดพลาดของฮาร์ดแวร์
ข้อผิดพลาดของฮาร์ดแวร์นั้นยากต่อการจัดการ จะเป็นการดีหากหน้าจอแจ้งว่าไม่มีสัญญาณ เป็นไปได้มากว่าสายเคเบิลที่เชื่อมต่อกับจอภาพและการ์ดแสดงผลจะหลวม หากหน้าจอไม่มีอะไรปรากฏขึ้นทันทีหลังจากที่คอมพิวเตอร์เริ่มทำงาน และไม่มีวิธีบูตเข้าสู่เซฟโหมด แสดงว่าฮาร์ดแวร์ทำงานผิดปกติ
- ตรวจสอบพอร์ตและสายเคเบิลภายนอกทั้งหมด - ควรอยู่ในสภาพสมบูรณ์
- ถอดฝาครอบยูนิตระบบออก และตรวจสอบส่วนประกอบของระบบ รวมถึงสายเคเบิลอย่างระมัดระวัง ให้ความสนใจเป็นพิเศษกับการ์ดแสดงผล - ไม่ควรมีความเสียหายหรือสิ่งสกปรกอยู่
- ถอดโมดูล RAM ทั้งหมดออกทีละโมดูล ทำความสะอาดหน้าสัมผัส จากนั้นติดตั้งโมดูลกลับเข้าไป
- ทำความสะอาดยูนิตระบบ (แล็ปท็อป) จากฝุ่น
เสียงแหลมที่มาจากลำโพงของเมนบอร์ดจะช่วยระบุความผิดปกติของฮาร์ดแวร์ ค้นหาแผนผังข้อผิดพลาดบนอินเทอร์เน็ตที่ช่วยให้คุณระบุสาระสำคัญของข้อผิดพลาดตามสัญญาณเสียงของ BIOS 
หากคอมพิวเตอร์ไม่ส่งเสียงบี๊บ แสดงว่าเมนบอร์ดอาจเสียหายได้ นี่อาจเป็นปัญหาที่น่ารำคาญที่สุดที่คุณสามารถพบได้ หากคุณทำทุกอย่างที่เป็นไปได้แล้วและไม่มีปฏิกิริยาใด ๆ จากคอมพิวเตอร์คุณควรติดต่อศูนย์บริการ - วิธีการวินิจฉัยที่บ้านหมดลงแล้ว
คุณซื้อคอมพิวเตอร์หรือถูกมอบให้กับคุณ หรือตอนนี้คุณมีคอมพิวเตอร์เครื่องหนึ่งที่ทำงานใหม่แล้ว คุณมีความสุขเหมือนเด็กๆ นี่คือของเล่นที่น่าสนใจที่สุด ฟังเพลง และสร้างการเชื่อมต่อวิดีโอกับใครบางคนบน Skype เล่นเกม ท่องอินเทอร์เน็ต ดูหนัง มันช่วยคุณได้มาก แต่... มันเกิดขึ้นกะทันหันและมักจะเกิดขึ้นอย่างกะทันหัน คอมพิวเตอร์ไม่เปิดขึ้นมา เมื่อวานทุกอย่างเรียบร้อยดี และวันนี้ก็มีเหตุร้ายเกิดขึ้น
บทความนี้จะช่วยคุณจำแนกปัญหา แปลปัญหา และไม่ทำให้แย่ลง
เรามาแยกย่อยกันทีละจุด:
1 - คอมพิวเตอร์ไม่เปิดขึ้น- โดยทั่วไปแล้วมันไม่ตอบสนองต่อการกดปุ่มพัดลมไม่หมุน
2 - คอมพิวเตอร์เปิดขึ้นแต่ยกเว้นเสียงพัดลมหมุนและไฟกะพริบบนยูนิตระบบ ไม่มีอะไรเกิดขึ้นอีก, หน้าจอมอนิเตอร์มืด
3 - คอมพิวเตอร์เปิดขึ้น แต่มีบางอย่างเขียนบนหน้าจอด้วยตัวอักษรสีขาวบนพื้นหลังสีดำ
4 - หน้าจอสีน้ำเงิน- คอมพิวเตอร์เปิดขึ้นระบบปฏิบัติการเริ่มโหลด แต่หน้าจอเปลี่ยนเป็นสีน้ำเงินและมีบางอย่างเขียนด้วยตัวอักษรสีขาว
5 - คอมพิวเตอร์เปิดขึ้นระบบปฏิบัติการโหลดแต่ แบนเนอร์ปรากฏขึ้นบนหน้าจอการปิดกั้นการทำงาน.
1 - คอมพิวเตอร์ไม่เปิดขึ้น
ก่อนอื่นอย่าตกใจ
เปิดฝาครอบด้านข้างของยูนิตระบบ และดำเนินการทำความสะอาดเชิงป้องกัน
เห็นว่ามีฝุ่นเยอะขนาดไหน? และฝุ่นคือศัตรูตัวแรกของเรา ใช้แปรงธรรมดาปัดฝุ่นออกให้หมด จากนั้นดูดฝุ่น
ฝุ่นเป็นอันตรายเพราะเมื่อความชื้นเปลี่ยนแปลง จะกลายเป็นสื่อกระแสไฟฟ้า ทำให้เกิดการลัดวงจรของชิ้นส่วนอิเล็กทรอนิกส์
ฝุ่นอุดตันระบบระบายความร้อนของโปรเซสเซอร์ การ์ดแสดงผล และแหล่งจ่ายไฟ ทำให้เกิดความร้อนสูงเกินไปและความล้มเหลวขององค์ประกอบเหล่านี้
ทำความสะอาดแล้วเหรอ? มาต่อกัน
มาดูเรื่องพาวเวอร์ซัพพลายกัน
ในการดำเนินการนี้ ให้ถอดสายไฟทั้งหมดออกจากอุปกรณ์
ไดรฟ์ซีดี ฮาร์ดไดรฟ์ อะแดปเตอร์วิดีโอ ไดรฟ์ FDD หากมี
สายไฟคือสายไฟที่จ่ายไฟให้กับอุปกรณ์ โดยปกติจะมีสายไฟ 4 เส้น สีดำ 2 เส้น และสีแดงและเหลือง 1 เส้น มีการจ่ายไฟ +5 และ +12 โวลต์
พิการ? ตอนนี้เราลองเปิดคอมพิวเตอร์
มันได้ผลเหรอ?
เราเชื่อมต่อสายไฟกลับ แต่! ทีละคนเริ่มต้นด้วยการ์ดแสดงผล วิธีนี้ทำให้เราสามารถค้นหาว่าอุปกรณ์ใดที่ทำให้คอมพิวเตอร์ไม่สามารถเปิดได้
ไม่ได้ผลเหรอ? คอมพิวเตอร์ไม่เปิดขึ้นมา? เรากำลังพยายามเปลี่ยนพาวเวอร์ซัพพลาย
การถอดขั้วต่อสองตัวบนเมนบอร์ด ขั้วต่อแบบยาวและขั้วต่อสี่พิน
ทุกอย่างได้ผลไหม? เยี่ยมเลย เสียบปลั๊กทุกอย่างกลับเข้าไป ปิดฝาแล้วทำงานต่อ
คอมพิวเตอร์ยังไม่เปิดขึ้นมา? คุณกำลังเดินทางไปศูนย์บริการเป็นการดีกว่าที่จะไม่ซ่อมแซมเพิ่มเติมโดยปราศจากความรู้และการเตรียมการ
2 - คอมพิวเตอร์เปิดขึ้น แต่นอกเหนือจากเสียงหึ่งของพัดลมและการกะพริบของไฟบนยูนิตระบบแล้ว ไม่มีอะไรเกิดขึ้นอีก หน้าจอมอนิเตอร์มืด
อาจไม่แปลก แต่ก่อนอื่นคุณต้องทำซ้ำสิ่งที่อธิบายไว้ในวรรคหนึ่งเมื่อคอมพิวเตอร์ไม่เปิด
หากใช้ไม่ได้และทุกอย่างเหมือนกันกับแหล่งจ่ายไฟใหม่ คุณจะต้องถอดบอร์ดทั้งหมดออกจากยูนิตระบบยกเว้นเมนบอร์ด
มันเกิดขึ้นว่าโมเด็มการ์ดเครือข่ายหรือการ์ดรับสัญญาณทีวีล้มเหลวและบล็อกการทำงานและคอมพิวเตอร์ไม่เปิดขึ้นมา
3 - คอมพิวเตอร์เปิดขึ้น แต่มีบางอย่างเขียนบนหน้าจอด้วยตัวอักษรสีขาวบนพื้นหลังสีดำ

โดยทั่วไป ซึ่งหมายความว่า คอมพิวเตอร์ไม่พบรายการบูต
นั่นคือสื่อที่ติดตั้งระบบปฏิบัติการ
ทำไมสิ่งนี้ถึงเกิดขึ้น?
ประการแรกเกิดจากความผิดปกติของฮาร์ดดิสก์ไดรฟ์ (ฮาร์ดไดรฟ์) มันมีเซกเตอร์เสียหรือไม่ทำงานเลย
วิธีการตรวจสอบ?
เมื่อคุณเปิดใช้งานให้เข้าไปใน BIOS (ระบบเอาต์พุตพื้นฐาน) และดูว่าตรวจพบฮาร์ดไดรฟ์ที่นั่นหรือไม่และในตัวเลือกการบูตก็คุ้มค่าที่จะบูตจากไดรฟ์นี้โดยเฉพาะ
มันมักจะเกิดขึ้นเนื่องจากแรงดันไฟฟ้าตก BIOS จะถูกรีเซ็ตและค่าทั้งหมดจะถูกตั้งค่าเป็นค่าเริ่มต้น
และตามค่าเริ่มต้นจะเกิดขึ้นว่าคอนโทรลเลอร์ SATA อยู่ในโหมดเท่านั้นซึ่งหมายความว่าระบบจะบู๊ตจากคอนโทรลเลอร์เท่านั้น และหากคุณมีไดรฟ์มาตรฐาน IDE ไดรฟ์นั้นก็จะใช้งานไม่ได้
เปลี่ยนสถานะของคอนโทรลเลอร์เป็นโหมดที่เข้ากันได้ และหลังจากบันทึกการตั้งค่าแล้ว ให้รีสตาร์ทคอมพิวเตอร์
สิ่งนี้จะช่วยได้
หาก BIOS ไม่รู้จักฮาร์ดไดรฟ์คุณต้องไปที่บริการ.
มันเกิดขึ้นว่ามีจารึกบนหน้าจอ

ซึ่งหมายความว่าฮาร์ดไดรฟ์ยังใช้งานได้ดี แต่ไฟล์ระบบเสียหาย...
ตัวเลือกที่นี่คือให้ลองเรียกใช้การติดตั้งในโหมดการกู้คืนไฟล์

เลือก ร
ในกรณีนี้ ข้อมูลของคุณจะถูกบันทึกไว้ และข้อมูลจะไม่ไปไหน
4 - คอมพิวเตอร์เปิดขึ้นระบบปฏิบัติการเริ่มโหลด แต่จากนั้นหน้าจอเปลี่ยนเป็นสีน้ำเงินและมีบางอย่างเขียนด้วยตัวอักษรสีขาว
นี่คือสิ่งที่เรียกว่า หน้าจอสีน้ำเงินแห่งความตาย.

นอกจากนี้ หากหน้าจอนี้ปรากฏขึ้นอีกครั้งเมื่อคุณติดตั้ง Windows ใหม่ มักจะแสดงว่า RAM ทำงานไม่ถูกต้อง
ลองดึงไม้บรรทัดออกมาหนึ่งอัน... หรือดีกว่านั้นคือตรวจสอบหน่วยความจำด้วยโปรแกรม เช่น memtest
5 - คอมพิวเตอร์เปิดขึ้น ระบบปฏิบัติการโหลด แต่มีแบนเนอร์ปรากฏขึ้นในการบล็อกหน้าจอ
นี้ ไวรัส- โปรแกรมโทรจัน
ส่วนใหญ่จะมีลักษณะเช่นนี้:


มีตัวเลือกมากมาย:

มันอาจอยู่ในรูปแบบของแบนเนอร์โป๊ที่มีการดัดแปลงต่าง ๆ แต่ความหมายจะเหมือนกันเสมอ พวกเขาขอให้คุณจ่ายเงิน
ไม่ควรทำไม่ว่ากรณีใดๆ เพราะ... ยังไงก็ช่วยไม่ได้

คุณไม่สามารถทำได้หากไม่มีผู้เชี่ยวชาญ
ตามกฎแล้วไวรัสนี้จะถูกกำจัดออกอย่างรวดเร็ว
และในที่สุดคอมพิวเตอร์ของคุณก็ทำงานผิดปกติอีกครั้งหนึ่ง
สิ่งประดิษฐ์บนหน้าจอ จุดหลากสี ขีดกลาง ลายเส้น

อาการนี้เป็นบ่อยมากในปัจจุบัน
นี่เป็นความผิดปกติของการ์ดแสดงผล น่าเสียดาย การซ่อมแซมค่อนข้างยากและมักจะไม่สมเหตุสมผลกับค่าใช้จ่าย