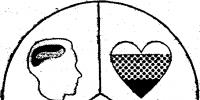วิธีเปลี่ยนนาฬิกาบนคอมพิวเตอร์ของคุณ วิธีตั้งเวลาและวันที่บนคอมพิวเตอร์: วิธีการและคำแนะนำ
เวลาในยุคของเทคโนโลยีสารสนเทศได้รับความสำคัญเป็นพิเศษสำหรับคนสมัยใหม่ เราแต่ละคนดูนาฬิกาของเราอย่างน้อยวันละหลายครั้ง หลายๆ คนซิงโครไนซ์อุปกรณ์รายงานเวลาของตนผ่านแหล่งต่างๆ เป็นประจำ รวมถึงอินเทอร์เน็ต บางครั้งเวลาที่แม่นยำก็มีบทบาทชี้ขาดในเรื่องที่ไม่ใช่แค่นาทีแต่วินาทีก็มีความสำคัญ ตัวอย่างเช่น การซื้อขายในตลาดหลักทรัพย์อาจส่งผลเสียต่อผู้เล่นที่นาฬิกาแสดงเวลาผิด ลองตั้งค่านาฬิกาอิเล็กทรอนิกส์ของเราบนคอมพิวเตอร์และซิงโครไนซ์เวลาที่แน่นอนผ่านอินเทอร์เน็ต
เทคโนโลยีการซิงโครไนซ์เวลา
ก่อนอื่น ฉันจะบอกคุณเล็กน้อยเกี่ยวกับเทคโนโลยีที่ใช้ในการรับเวลาที่แม่นยำจากแหล่งอินเทอร์เน็ต กระบวนการซิงโครไนซ์เวลาทั้งหมดดำเนินการผ่านโปรโตคอลเครือข่ายพิเศษที่เรียกว่า NTP (โปรโตคอลเวลาเครือข่าย)- โปรโตคอลนี้เป็นชุดของกฎและอัลกอริธึมทางคณิตศาสตร์ที่หลากหลาย ซึ่งต้องขอบคุณเวลาบนคอมพิวเตอร์ของคุณที่ได้รับการปรับอย่างแม่นยำด้วยส่วนต่างสองสามร้อยของหนึ่งวินาที นอกจากนี้ยังมีโปรโตคอลสำหรับระบบที่ไม่ต้องการการซิงโครไนซ์ที่แม่นยำเช่นนี้เรียกว่า สทท- ความแตกต่างระหว่างต้นทางและอุปกรณ์รับอาจนานถึง 1 วินาที

เทคโนโลยีในการส่งพารามิเตอร์เวลาที่แม่นยำนั้นเป็นโครงสร้างหลายชั้น โดยแต่ละเลเยอร์พื้นฐานของอุปกรณ์อิเล็กทรอนิกส์จะซิงโครไนซ์กับเลเยอร์ที่อยู่ด้านล่าง ยิ่งเลเยอร์เทคโนโลยีต่ำลง เวลาที่ได้รับก็จะยิ่งมีความแม่นยำน้อยลงเท่านั้น แต่ในทางทฤษฎีแล้ว ในทางปฏิบัติทุกอย่างขึ้นอยู่กับพารามิเตอร์หลายอย่างที่เกี่ยวข้องกับระบบการซิงโครไนซ์ และสามารถรับเวลาที่แม่นยำยิ่งขึ้น เช่น จากอุปกรณ์เลเยอร์ที่สี่มากกว่าจากอุปกรณ์ที่สาม
ที่ระดับศูนย์ของห่วงโซ่การส่งสัญญาณนี้ จะมีอุปกรณ์รายงานเวลาอยู่เสมอ หรือพูดง่ายๆ คือนาฬิกา นาฬิกาเหล่านี้เป็นอุปกรณ์รักษาเวลาระดับโมเลกุล อะตอม หรือควอนตัม และเรียกว่านาฬิกาอ้างอิง อุปกรณ์ดังกล่าวไม่ส่งพารามิเตอร์เวลาโดยตรงไปยังอินเทอร์เน็ต โดยปกติจะเชื่อมต่อกับคอมพิวเตอร์หลักผ่านอินเทอร์เฟซความเร็วสูงโดยมีความล่าช้าน้อยที่สุด เป็นคอมพิวเตอร์เหล่านี้ที่ประกอบขึ้นเป็นชั้นแรกในห่วงโซ่เทคโนโลยี ในชั้นที่สองจะมีเครื่องที่รับเวลาจากชั้นแรกของอุปกรณ์ผ่านการเชื่อมต่อเครือข่าย ซึ่งส่วนใหญ่มักจะผ่านทางอินเทอร์เน็ต เลเยอร์ที่ตามมาทั้งหมดจะได้รับข้อมูลเกี่ยวกับเวลาที่แน่นอนโดยใช้โปรโตคอลเครือข่ายเดียวกันจากเลเยอร์ที่วางทับอยู่
การซิงโครไนซ์เวลาใน Windows
เรามาลองซิงโครไนซ์เวลาโดยใช้ระบบกันดีกว่า วินโดว์ XP, วินโดวส์ 2003 - โดยคลิกที่นาฬิกาที่อยู่ในถาดของคุณ (โดยปกติจะอยู่ที่มุมขวาล่างของหน้าจอ) เพื่อเปิดการตั้งค่าวันที่และเวลา ในกรณีนี้โปรดตรวจสอบการตั้งค่า “ โซนเวลา” ซึ่งอยู่ที่นั่นและปรับเปลี่ยนหากจำเป็น

สำหรับ วินโดวส์วิสต้า, วินโดวส์ 7 คุณยังสามารถคลิกที่นาฬิกาที่ด้านล่างของหน้าจอและไปที่การตั้งค่าผ่านลิงก์พิเศษ "การเปลี่ยนการตั้งค่าวันที่และเวลา"

จากนั้นไปที่แท็บ "เวลาอินเทอร์เน็ต" แล้วคลิกปุ่ม "เปลี่ยนการตั้งค่า"

หน้าต่างการตั้งค่าเวลาอินเทอร์เน็ตจะปรากฏขึ้น คล้ายกับหน้าต่างเดียวกันใน Windows XP, 2003

ในหน้าต่างนี้มีตัวเลือกในการกระทบยอดชั่วโมงโดยอัตโนมัติผ่านทางอินเทอร์เน็ตซึ่งมีอยู่ตรงข้ามกับจารึก " ซิงโครไนซ์กับเซิร์ฟเวอร์เวลาอินเทอร์เน็ต- หากคุณเปิดใช้งานโดยทำเครื่องหมายที่ช่อง เวลาของคอมพิวเตอร์ของคุณจะถูกอัพเดตเป็นระยะผ่านเซิร์ฟเวอร์อินเทอร์เน็ตโดยระบบปฏิบัติการเอง
ถัดไปตรงข้ามตัวเลือก “ เซิร์ฟเวอร์:“ผู้ใช้สามารถเลือกจากรายการที่อยู่ที่จะใช้ในการซิงโครไนซ์ได้ ลองเลือกหนึ่งในนั้นแล้วคลิกปุ่ม “ อัปเดตตอนนี้- หากหลังจากผ่านไประยะหนึ่ง ข้อผิดพลาดในการซิงโครไนซ์ปรากฏขึ้นใต้รายการ ให้ป้อนหนึ่งในที่อยู่เซิร์ฟเวอร์ด้านล่างด้วยตนเองและตรวจสอบการเชื่อมต่อ
| ntp.mobatime.ru nist1-ny.ustiming.org ntp.chg.ru |
ด้านล่างนี้เป็นวิดีโอที่จะแสดงกระบวนการตั้งค่านาฬิการะบบใน Windows 7 และการซิงโครไนซ์
การเปลี่ยนระยะเวลาการซิงโครไนซ์เวลาอัตโนมัติใน Windows
ตามค่าเริ่มต้น ระบบปฏิบัติการ Windows จะเข้าถึงเซิร์ฟเวอร์การซิงโครไนซ์สัปดาห์ละครั้งเท่านั้น โดยมีเงื่อนไขว่าผู้ใช้ได้ตั้งค่าการตรวจสอบเวลาอัตโนมัติไว้แล้วแน่นอน สำหรับบางคน ช่วงเวลานี้อาจดูเหมือนค่อนข้างนานหรือบ่อยกว่าที่ควรจะเป็น โชคดีที่ระบบอนุญาตให้คุณเปลี่ยนพารามิเตอร์นี้ผ่านการตั้งค่ารีจิสทรี
เปิดหน้าต่าง ดำเนินการ” ผ่านเมนู “ เริ่ม- ที่บรรทัดรับคำสั่ง ให้พิมพ์ ลงทะเบียนใหม่และเริ่มต้นด้วย “ ตกลง- คุณต้องไปที่ส่วนถัดไปทีละรายการ
HKEY_LOCAL_MACHINE - ระบบ - CurrentControlSet - บริการ - W32Time - TimeProviders - NtpClient
และเลือกตัวเลือกในหน้าต่างด้านซ้าย ช่วงเวลาการสำรวจพิเศษ- ค่าจะได้รับที่นี่ 604800
หากคุณแปลงเป็นระบบทศนิยม จำนวนวินาทีนี้เท่ากับหนึ่งสัปดาห์ ที่นี่คุณสามารถป้อนค่าอื่นที่คุณต้องการ โดยแปลงเป็นวินาที
นอกจากนาฬิกาที่ทำงานบนคอมพิวเตอร์ของคุณแล้ว ยังมีแหล่งเวลาอื่นที่คุณต้องตรวจสอบเป็นระยะเพื่อไม่ให้ออกจากตารางงานหรือตารางงานทั่วไป นาฬิกาอาจเป็นแบบติดผนัง โต๊ะ หรือข้อมือก็ได้ และความแม่นยำของเวลาที่แสดงนั้นไม่สอดคล้องกับความเป็นจริงเสมอไป ในขณะเดียวกันการพยายามซิงโครไนซ์เวลาของอุปกรณ์เหล่านี้ด้วยตนเอง หลายคนหันไปหาแหล่งสัญญาณโทรทัศน์ อย่างไรก็ตาม วิธีการดังกล่าวสามารถส่งสัญญาณโดยมีความล่าช้าอย่างมาก ดังนั้นจึงเป็นไปไม่ได้ที่จะรับประกันเวลาที่แม่นยำจากแหล่งเหล่านี้อย่างน้อยหนึ่งนาที
โชคดีที่มีบริการแสดงเวลามากมายบนเครือข่ายทั่วโลกที่จะช่วยให้คุณตั้งเวลานาฬิกาได้แม่นยำถึงหนึ่งวินาที แน่นอนว่าอินเทอร์เน็ตไม่ได้ไร้ที่ติในแง่ของความล่าช้าในการส่งข้อมูล แต่ความล่าช้าดังกล่าวกับการสื่อสารที่ดีมักจะไม่เกินหนึ่งวินาที

บริการมัลติฟังก์ชั่นสำหรับแสดงเวลาที่แน่นอน นอกเหนือจากวัตถุประสงค์หลักแล้ว ยังช่วยให้คุณสามารถตรวจสอบนาฬิกาของโซนเวลาต่างๆ ค้นหาข้อมูลปฏิทินสำหรับวันปัจจุบัน ปรับแต่งรูปแบบการแสดงเวลาบนหน้าจอผ่านทางไซต์และรูปแบบการแสดงผล แสดงเวลาปัจจุบัน ปฏิทินปี ค้นหาเวลาในเมืองต่างๆ ทั่วโลก และอื่นๆ อีกมากมาย บางทีอาจเป็นหนึ่งในบริการเวลาที่มีประโยชน์และหลากหลายที่สุดที่ฉันเคยร่วมงานด้วย

ภาพที่สวยงามของหน้าปัดพร้อมมือที่เคลื่อนไหวจะสร้างความพึงพอใจให้กับแฟน ๆ ของการออกแบบเสมือนจริงที่มีสไตล์ นอกจากข้อมูลเกี่ยวกับเวลาที่แน่นอนแล้ว คุณสามารถดูข้อมูลเวลาพระอาทิตย์ขึ้นและพระอาทิตย์ตกในภูมิภาคของคุณได้ที่นี่ รวมถึงลิงก์ไปยังพยากรณ์อากาศสำหรับเมืองที่ระบุ

บนหน้าจอไม่มีอะไรฟุ่มเฟือยในทางปฏิบัติมีเพียงข้อมูลพื้นฐานเกี่ยวกับเวลาที่แน่นอนรวมถึงความสามารถในการเปรียบเทียบกับนาฬิกาของระบบของคุณ อย่างไรก็ตาม ยังมีเมนูเล็กๆ พร้อมฟังก์ชั่นเพิ่มเติม เช่น เวลาที่เหลือจนถึงวันสิ้นโลกตามปฏิทินของชาวมายัน นาฬิกาจับเวลา ตัวแปลงวันที่ และแผนที่โซนเวลา
คุณยังมีสิทธิ์เข้าถึงแหล่งข้อมูลบนเว็บอื่นๆ ที่อาจช่วยคุณแก้ไขปัญหาของคุณได้
ในการตั้งวันที่และเวลาใน Windows XP จะใช้ยูทิลิตี้พิเศษ หากต้องการเรียกให้เปิดแผงควบคุมแล้วคลิกไอคอนวันที่และเวลา หน้าต่างเพิ่มเติมจะปรากฏบนหน้าจอประกอบด้วยสามแท็บ: วันที่และเวลา - นี่เป็นแท็บแรกที่คุณสามารถตั้งวันที่และเวลาได้ หากต้องการเปลี่ยนวันที่ คุณต้องเลือกเดือน เปิดรายการแบบเลื่อนลงและคลิกที่รายการใดรายการหนึ่ง จากนั้น ตั้งค่าปีและคลิกวันใดวันหนึ่งของเดือน การเปลี่ยนเวลาสามารถทำได้ดังนี้ กำหนดอัตราเป็นตำแหน่งใดๆ ในรายการเวลา และหลังจากนั้นให้คลิกที่ลูกศรทางด้านขวาของเส้นเพื่อเพิ่มหรือลดค่า

เขตเวลา
บนแท็บนี้คุณสามารถตั้งค่าเขตเวลาได้ เปิดรายการแบบเลื่อนลงโดยคลิกซ้ายที่ภาพลูกศรทางด้านขวาของรายการ จากนั้นเลือกค่าใดค่าหนึ่งในรายการแล้วคลิกซ้ายที่ค่านั้น ที่ด้านล่างของแท็บจะมีไอคอนที่ระบุโหมดการเปลี่ยนอัตโนมัติเป็นเวลาฤดูร้อนและฤดูหนาว

เวลาอินเทอร์เน็ต
หากคอมพิวเตอร์เป็นสมาชิกของโดเมน นาฬิกาของเครื่องนั้นอาจจะซิงโครไนซ์กับเซิร์ฟเวอร์เวลาเครือข่ายโดยอัตโนมัติ หากคอมพิวเตอร์ไม่ได้เป็นส่วนหนึ่งของโดเมน นาฬิกาของคอมพิวเตอร์สามารถซิงโครไนซ์กับเซิร์ฟเวอร์เวลาอินเทอร์เน็ตได้ ในการซิงโครไนซ์ ให้เลือกเซิร์ฟเวอร์ โดยเปิดรายการแบบเลื่อนลงโดยคลิกซ้ายที่ภาพลูกศรทางด้านขวาของรายการ จากนั้นเลือกค่าใดค่าหนึ่งในรายการแล้วคลิกซ้ายที่ค่านั้น จากนั้นคลิกปุ่มอัปเดตทันทีและการซิงโครไนซ์จะเกิดขึ้น หากเปิดใช้งานการซิงโครไนซ์ นาฬิกาคอมพิวเตอร์จะซิงโครไนซ์กับเซิร์ฟเวอร์เวลาอินเทอร์เน็ตสัปดาห์ละครั้ง
มีหลายครั้งที่ Windows ตั้งค่าเขตเวลาไม่ถูกต้อง ยังไม่ทราบแน่ชัดว่าการซิงโครไนซ์เวลาเกิดขึ้นบน Windows ได้อย่างไร แต่ความจริงก็ยังคงอยู่: ระบบปฏิบัติการไม่ทราบกฎหมายท้องถิ่น ดังนั้นงานเปลี่ยนเวลาบนคอมพิวเตอร์ที่ใช้ Windows 10 จึงมีความเกี่ยวข้อง นอกจากนี้ยังมีตัวเลือกให้สลับเป็นเวลาฤดูร้อนและฤดูหนาวโดยอัตโนมัติ สำหรับชาวรัสเซียในปัจจุบัน มันไม่น่าสนใจอีกต่อไปแล้ว
การตั้งค่าเวลาอยู่บนพีซีเสมอ ก่อนหน้านี้พารามิเตอร์ถูกตั้งค่าไว้ใน BIOS รวมถึงจากโหมด DOS ผ่านหมายเลขขัดจังหวะพิเศษ สิ่งนี้ทำให้การควบคุมเหตุการณ์ของระบบมีความยืดหยุ่น ประการแรก การป้องกันซอฟต์แวร์ การละเมิดลิขสิทธิ์ได้ก้าวทันพีซีนับตั้งแต่เปิดตัวคอมพิวเตอร์ส่วนบุคคลเครื่องแรก ผู้ใช้ ZX-Spectrum คนแรกไม่มีความรู้เกี่ยวกับเรื่องนี้ เพราะพวกเขาไม่รู้อะไรเลยเกี่ยวกับลิขสิทธิ์
ไบออส
แน่นอนว่าวิธีที่ง่ายที่สุดในการตั้งเวลาคือผ่าน BIOS คุณยังสามารถเปลี่ยนวันที่ที่นั่นได้ เคล็ดลับในคอลัมน์ด้านขวาจะบอกคุณอย่างชัดเจนว่าต้องกดอะไรเพื่อให้ได้ผลลัพธ์ตามที่ต้องการ
ในกรณีนี้ คำแนะนำค่อนข้างเฉพาะเจาะจง:
- พารามิเตอร์ถูกตั้งค่าโดยใช้ปุ่มตัวเลข
- ก้าวไปข้างหน้า - แท็บหรือ Enter
- ย้อนกลับ - Shift + Tab
วันที่เปลี่ยนไปในลักษณะเดียวกัน เพื่อให้การตั้งค่ามีผล ให้กด F10 และยืนยันการตัดสินใจของคุณที่จะออกและบันทึกการเปลี่ยนแปลง 
ตอนนี้เรารู้วิธีเปลี่ยนวันที่แล้ว มาดูวิธีกำหนดวันที่ใน Windows 10
ผ่านตัวเลือก

หากคุณปิดใช้งานการติดตั้งอัตโนมัติ คุณสามารถกำหนดค่าพารามิเตอร์ด้วยตนเองได้ (ปุ่มอินเทอร์เฟซที่เกี่ยวข้องจะเปิดใช้งาน)

คลิกแก้ไขเพื่อตั้งค่าของคุณเอง

สิ่งเดียวที่ขาดหายไปจากเมนูแบบเลื่อนลงคือวินาที นี่เป็นข้อเสียเล็กน้อยเมื่อคำนึงถึงจังหวะชีวิตที่ทันสมัย
การซิงโครไนซ์กับเซิร์ฟเวอร์
บางครั้งตัวตนบนโลกออนไลน์ของเราก็อยู่ได้ไม่นาน แต่นาฬิกาไม่ต้องการซิงโครไนซ์อัตโนมัติ ในกรณีนี้ ให้ดำเนินการดังต่อไปนี้:

ผ่านแผงควบคุม
มันเกิดขึ้นว่าอุปกรณ์ระบบปฏิบัติการบางส่วนไม่ทำงานดังนั้นคุณต้องรู้วิธีการทั้งหมด ลองทำเช่นเดียวกันผ่านแผงควบคุม:

ผ่านนาฬิกาบนทาสก์บาร์
คลิกซ้ายที่นาฬิกาแล้วเลือกลิงค์การตั้งค่าวันที่และเวลา

หน้าต่างจากตระกูลพารามิเตอร์ที่เรากล่าวถึงข้างต้นจะปรากฏขึ้น
ปฏิทิน Windows 10
นอกเหนือจากการนำเสนอวันที่และเวลาตามปกติแล้ว สิบอันดับแรกยังมีแอปพลิเคชันปฏิทินแยกต่างหาก ค่อนข้างอัธยาศัยดี...

ซอฟต์แวร์ช่วยให้คุณสามารถกำหนดเวลาการดำเนินการเฉพาะในแต่ละวันได้ สิ่งนี้จะช่วยให้คุณไม่หลงทางในการสับเปลี่ยนและทำทุกอย่างถูกต้อง

ตั้งเวลาไม่ยืดหยุ่นมากนัก โดยมีความแม่นยำประมาณครึ่งชั่วโมง แต่คุณสามารถสร้างคำอธิบายเหตุการณ์ในรูปแบบที่น่าทึ่งได้ คุณสามารถกำหนดเวลาได้มากในแต่ละวัน คุณสามารถวางแผนล่วงหน้าได้หนึ่งปี ดังนั้นนี่จึงเป็นเครื่องมือที่สะดวกมาก จะไม่สามารถตั้งค่าข้อมูลวันที่และเวลาใหม่และป้อนข้อมูลลงในอินเทอร์เฟซระบบปฏิบัติการที่กำหนดค่าไว้ได้ ซอฟต์แวร์ค่อนข้างมีงานของปฏิทินเดสก์ท็อปทั่วไปพร้อมฟังก์ชันโน้ตบุ๊ก
นอกเหนือจากตัวเลือกข้างต้น คุณสามารถเปลี่ยนรูปแบบการแสดงวันที่ที่ตั้งไว้ได้ผ่านการตั้งค่าหรือแผงควบคุม เปลี่ยนแล้วก็จะดูแปลกตาไปบ้าง ลองหาดูว่าวันนี้เป็นวันอะไรตามสไตล์การนำเสนอวันที่แบบอเมริกัน สิ่งนี้ทำได้ยากมาก เนื่องจากวันที่และเดือนมีการเปลี่ยนแปลงสถานที่จากมุมมองของเรา
ปฏิทินจูเลียน
ไม่มีความลับใดที่คริสตจักรออร์โธดอกซ์รัสเซียดำเนินชีวิตตามปฏิทินจูเลียน แม่นยำยิ่งขึ้นมีการเฉลิมฉลองวันหยุดบางวันตามนั้น ภาพที่คล้ายกันนี้พบเห็นได้ในต่างประเทศ ไม่เป็นความลับเลยที่คริสต์มาสมักจะเฉลิมฉลองในวันที่ 25 ธันวาคม ในขณะที่ในรัสเซียคือ 13 วันต่อมา จึงมีการแบ่งขั้วกับปีใหม่
น่าเสียดายที่การเปลี่ยนไปใช้ปฏิทินจูเลียนสามารถทำได้โดยไม่ตั้งใจเท่านั้น หรือดาวน์โหลดซอฟต์แวร์จาก Store ในราคาประมาณ 2.5 ดอลลาร์ มีตัวเลือกอื่นอยู่บ้าง แต่ทั้งหมดมาจากผู้ผลิตบุคคลที่สาม
เวลาบนหน้าจอคอมพิวเตอร์จะแสดงที่มุมขวาล่างของหน้าจอและการที่นาฬิกาแสดงเวลาอย่างต่อเนื่องทำให้สะดวกมากในการทำงาน บางครั้งคุณต้องเปลี่ยนการตั้งค่าเวลา โดยเฉพาะอย่างยิ่งเมื่อเปลี่ยนจากฤดูหนาวเป็นเวลาฤดูร้อน และในทางกลับกัน จากฤดูร้อนเป็นฤดูหนาว นอกจากนี้ เวลามาตรฐานมีการเปลี่ยนแปลงบ่อยครั้งในช่วงนี้ ซึ่งทั้งหมดนี้จำเป็นต้องเปลี่ยนการตั้งค่าวันที่และเวลา
คุณสามารถเปลี่ยนเวลาในคอมพิวเตอร์ได้โดยคลิกที่นาฬิกาซึ่งอยู่ทางด้านขวาสุดของบรรทัด "Start" ในกรณีนี้คอมพิวเตอร์จะแสดงปฏิทินซึ่งบางครั้งคุณต้องดูและแป้นหมุนพร้อมลูกศร ในหน้าต่างนี้ คุณต้องคลิกที่ "เปลี่ยนการตั้งค่าวันที่และเวลา..." - หน้าต่าง "วันที่และเวลา" จะเปิดขึ้น
ในหน้าต่างที่เปิดขึ้น คุณสามารถเปลี่ยนวันที่และเวลาและตั้งค่าเขตเวลาได้ หลังจากพระราชกฤษฎีกาครั้งต่อไปเกี่ยวกับการเปลี่ยนเข็ม เวลาในคอมพิวเตอร์ของฉันเริ่มผิดพลาดเป็นระยะ: ไม่กี่วันหลังการติดตั้ง นาฬิกาเริ่มเดินไปข้างหน้าหนึ่งชั่วโมง หลังจากเปลี่ยนเขตเวลา ปัญหานี้จะไม่เกิดขึ้นอีกต่อไป

ทำไมนาฬิกาถึงแสดงเวลาผิด? ปรากฎว่าใน Windows 7 นาฬิกาของคอมพิวเตอร์จะซิงโครไนซ์กับเวลาทางอินเทอร์เน็ต แท็บ "เวลาอินเทอร์เน็ต" สามารถพบได้ในหน้าต่าง "วันที่และเวลา" ซึ่งมีการระบุให้ซิงโครไนซ์กับไซต์เวลาที่กำหนดค่าคอมพิวเตอร์ คุณสามารถเปลี่ยนการตั้งค่าการซิงโครไนซ์ได้โดยคลิกที่ปุ่ม "เปลี่ยนการตั้งค่า" ที่เกี่ยวข้อง หรือคุณสามารถปิดใช้งานการซิงโครไนซ์โดยยกเลิกการทำเครื่องหมายที่ช่องที่เปิดขึ้น

แท็บ "ชั่วโมงเพิ่มเติม" ทำให้สามารถตั้งนาฬิกาในเขตเวลาอื่นได้ เช่น คุณต้องมีเวลาเชื่อมต่อกับการสัมมนาทางไกล (การสัมมนาทางเว็บ) ซึ่งโดยปกติจะจัดขึ้นตามเวลามอสโก หรือทันเวลาสำหรับการเริ่มต้นการซื้อขายในตลาดหลักทรัพย์หากคุณมีส่วนร่วมในการซื้อขายทางอินเทอร์เน็ต
ดังนั้นปฏิทินและนาฬิกาจึงถูกซ่อนไว้ที่มุมขวาล่างของหน้าจอ การตั้งค่าวันที่และเวลาทั้งหมดสามารถทำได้โดยคลิกที่นาฬิกา ไม่จำเป็นต้องตรวจสอบและปรับนาฬิกาในคอมพิวเตอร์ของคุณอย่างต่อเนื่อง เนื่องจากนาฬิกาถูกซิงโครไนซ์กับเวลาผ่านอินเทอร์เน็ต
บางครั้งเวลาก็ดับลง สิ่งนี้เกิดขึ้นเนื่องจากข้อผิดพลาดในระบบ การรีเซ็ตการตั้งค่าหรือการติดตั้งการอัปเดต ดังนั้นใน Windows 10 จึงมีหลายวิธีในการเปลี่ยนเวลาปัจจุบัน
การตั้งเวลาให้ถูกต้อง
มีสามวิธีที่สร้างขึ้นในระบบ คุณไม่จำเป็นต้องมีซอฟต์แวร์เพิ่มเติมเพื่อใช้งาน แต่หากไม่เหมาะกับคุณหรือปฏิเสธที่จะทำงานด้วยเหตุผลบางประการ คุณสามารถใช้แอปพลิเคชันบุคคลที่สามได้ฟรี
มีสองตัวเลือกในการตั้งเวลา: ด้วยตนเองและอัตโนมัติ เมื่อใช้อันแรกคุณจะมีสิทธิ์เลือกหมายเลขที่เหมาะสมได้ด้วยตัวเอง เมื่อใช้อันที่สอง คุณจะได้รับเวลาปัจจุบันผ่านทางอินเทอร์เน็ต เพื่อผลลัพธ์ที่แม่นยำที่สุดขอแนะนำให้ใช้วิธีที่สอง
การใช้พารามิเตอร์
การตั้งค่าเป็นโปรแกรมในตัวที่ช่วยให้คุณจัดการการตั้งค่าระบบปฏิบัติการในส่วนต่อประสานที่ผู้ใช้คุ้นเคย คุณสามารถเปิดได้โดยค้นหาโดยใช้แถบค้นหาของระบบหรือใช้ชุดค่าผสม Win + I
ในการตั้งค่า คุณสามารถเลือกเขตเวลาและกำหนดรูปแบบในการแสดงวันที่และเวลาได้ (ข้อมูลใดจะแสดงก่อนและเรียงตามลำดับใด) นอกจากนี้คุณยังสามารถเปิดใช้งานการแสดงปฏิทินจันทรคติจีนเพิ่มเติมได้
การใช้แผงควบคุม
แผงควบคุมเป็นอีกโปรแกรมหนึ่งที่เกี่ยวข้องกับการเปลี่ยนแปลงการตั้งค่าระบบปฏิบัติการ คุณสามารถค้นหาได้โดยใช้แถบค้นหาของระบบ
- เมื่ออยู่ในแผงควบคุม ให้ไปที่บล็อก "นาฬิกา ภาษา และภูมิภาค" หากคุณไม่เห็นในหน้าหลัก ให้ใช้แถบค้นหาในตัวซึ่งอยู่ที่มุมขวาบนของหน้าต่าง
 เปิดส่วน “นาฬิกา เวลา และภูมิภาค”
เปิดส่วน “นาฬิกา เวลา และภูมิภาค” - เลือกบรรทัด "วันที่และเวลา"
 เปิดบล็อก "วันที่และเวลา"
เปิดบล็อก "วันที่และเวลา" - หน้าต่างการจัดการการตั้งค่าเวลาจะเปิดขึ้น คลิกที่ปุ่ม "เปลี่ยน" เพื่อดำเนินการตั้งเวลาที่ถูกต้อง ที่นี่คุณสามารถเลือกโซนเวลาที่เหมาะสมได้ ในแท็บ "เวลาอินเทอร์เน็ต" จะมีการเปิดใช้งานการซิงโครไนซ์เวลาผ่านอินเทอร์เน็ต
 ตั้งเวลาหรือเปิดใช้งานการซิงโครไนซ์กับอินเทอร์เน็ต
ตั้งเวลาหรือเปิดใช้งานการซิงโครไนซ์กับอินเทอร์เน็ต
การใช้แถบเครื่องมือด่วน (แถบงาน)
เวลาจะแสดงที่มุมขวาล่างเสมอ เมื่อคลิกขวาบนบล็อกตามเวลา คุณจะขยายเมนูบริบท เลือกรายการ "การตั้งค่าวันที่และเวลา" พารามิเตอร์ที่อธิบายไว้ในส่วน "การใช้พารามิเตอร์" จะเปิดขึ้น - คุณสามารถทำการตั้งค่าที่จำเป็นทั้งหมดได้ที่นั่น
 เลือกบรรทัด “การตั้งค่าวันที่และเวลา” จากเมนู
เลือกบรรทัด “การตั้งค่าวันที่และเวลา” จากเมนู การใช้บรรทัดคำสั่ง
บรรทัดคำสั่งช่วยให้คุณจัดการการตั้งค่าระบบทั้งหมด รวมถึงเวลาด้วย คุณสามารถค้นหาได้โดยใช้แถบค้นหาของระบบหรือเมนูที่เรียกโดยชุดค่าผสม Win + X
ในหน้าต่างที่เปิดขึ้น เพียงดำเนินการคำสั่งเวลา XX:YY โดยที่ XX คือชั่วโมง และ YY คือนาที ตัวอย่างเช่น หากต้องการตั้งเวลา "หกโมงครึ่ง" คุณต้องป้อนเวลา 18:30 น.
 ดำเนินการตามคำขอเวลา XX:YY
ดำเนินการตามคำขอเวลา XX:YY การใช้โปรแกรมของบุคคลที่สาม
มีการพัฒนาโปรแกรมมากมายที่ให้คุณทำงานได้ตามเวลา ตัวอย่างเช่น คุณสามารถใช้แอปพลิเคชัน Atomic Clock Sync ฟรี คุณสามารถดาวน์โหลดเวอร์ชันฟรีซึ่งมีน้ำหนักน้อยกว่าเมกะไบต์ได้จากเว็บไซต์อย่างเป็นทางการ - ใน Atomic Clock Sync คุณสามารถดูเวลาที่แน่นอนได้
วิดีโอ: การตั้งเวลาใน Windows 10
มีหลายวิธีในการแก้ไขเวลาที่ตั้งไว้ คุณสามารถทำได้ผ่านการตั้งค่า แผงควบคุม บรรทัดคำสั่ง หรือโปรแกรมของบริษัทอื่น ขอแนะนำให้เปิดใช้งานการซิงโครไนซ์กับอินเทอร์เน็ตเพื่อไม่ให้ต้องคืนค่าเวลาที่ถูกต้องอย่างต่อเนื่อง