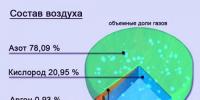การเชื่อมต่อฮาร์ดไดรฟ์ SATA เข้ากับเมนบอร์ดเก่า อินเทอร์เฟซการเชื่อมต่อฮาร์ดไดรฟ์: SCSI, SAS, Firewire, IDE, SATA
กระบวนการเชื่อมต่อฮาร์ดไดรฟ์ดูเหมือนซับซ้อนสำหรับผู้ที่ไม่เคยทำ ที่จริงแล้วการเชื่อมต่อฮาร์ดไดรฟ์เข้ากับคอมพิวเตอร์นั้นไม่ใช่เรื่องยากเลยหากมีอินเทอร์เฟซ SATA และ IDE ลองพิจารณาตัวเลือกการเชื่อมต่อทั้งสองแบบ
ในการเชื่อมต่อฮาร์ดไดรฟ์ IDE เข้ากับเมนบอร์ดคุณต้องใช้สายเคเบิลแบบกว้างพิเศษ อย่างไรก็ตาม โปรดทราบว่าสายเคเบิล IDE สีเทามีประสิทธิภาพน้อยกว่าสายเคเบิลสีเหลือง อย่างหลังนี้ ฮาร์ดไดรฟ์ของคุณจะทำงานเร็วขึ้นมาก











เมื่อเชื่อมต่อฮาร์ดไดรฟ์เข้ากับเมนบอร์ดอย่ากังวลกับการเชื่อมต่อปลั๊กและขั้วต่อที่ถูกต้อง สำหรับอินเทอร์เฟซทั้ง SATA และ IDE ผู้ผลิตอุปกรณ์ได้จัดให้มีการล็อคพิเศษบนปลั๊กและรอยบากบนตัวเชื่อมต่อซึ่งจะป้องกันไม่ให้คุณเสียบปลายสายเคเบิลเข้ากับตัวเชื่อมต่อไม่ถูกต้อง
ด้วยคอมพิวเตอร์เดสก์ท็อป สถานการณ์จะง่ายกว่าแล็ปท็อปมาก ดังนั้นเรามาเริ่มกันก่อน คุณรู้อยู่แล้วว่าต้องอาศัยลักษณะใดในการซื้อดังนั้นเราจะออกจากหัวข้อนี้นอกขอบเขตของบทความของวันนี้
- ก่อนอื่นก่อนที่จะซื้อคุณควรทราบว่าเมนบอร์ดของคุณมีตัวเชื่อมต่อฟรีสำหรับเชื่อมต่อไดรฟ์ใดบ้าง - IDE เก่าหรือ SATA แบบใดแบบหนึ่ง (I, II หรือ III)
- และประการที่สอง มีขั้วต่อจ่ายไฟฟรีอะไรบ้างใน .
ฮาร์ดไดรฟ์ เมนบอร์ด และอุปกรณ์จ่ายไฟสมัยใหม่ทำงานร่วมกับขั้วต่อ SATA อย่างไรก็ตาม หากอุปกรณ์เหล่านี้ใช้แหล่งจ่ายไฟหมดแล้ว ให้ซื้ออะแดปเตอร์ Molex-SATA เพื่อเชื่อมต่อไดรฟ์ตัวที่สองของคุณเข้ากับแหล่งจ่ายไฟประเภท Molex
หากคุณต้องการใช้ฮาร์ดไดรฟ์เก่าตัวที่สองที่มีการเชื่อมต่อกับมาเธอร์บอร์ดประเภท "IDE" และรุ่นหลังของคุณเป็นฮาร์ดไดรฟ์ใหม่และไม่มีอินพุตดังกล่าวอีกต่อไป เราจะซื้ออะแดปเตอร์จาก IDE เป็น SATA
อีกทางเลือกหนึ่งในการเชื่อมต่อฮาร์ดไดรฟ์เข้ากับคอมพิวเตอร์ที่ไม่มีตัวเชื่อมต่อที่เกี่ยวข้องคือการใช้คอนโทรลเลอร์ IDE-SATA PCI พิเศษ ข้อได้เปรียบของมันคือคุณสามารถเชื่อมต่อไดรฟ์ IDE เก่าเข้ากับบอร์ดใหม่หรือไดรฟ์ SATA ใหม่เข้ากับเมนบอร์ดเก่าได้ ดูเหมือนการ์ดเอ็กซ์แพนชันที่เสียบอยู่ในสล็อต PCI บนเมนบอร์ดและเพิ่มการรองรับการทำงานกับอุปกรณ์ IDE ฉันขอเตือนคุณว่าคุณสามารถเชื่อมต่อดิสก์หรือไดรฟ์สองตัวเข้ากับสายเคเบิลมาตรฐานได้ในคราวเดียว

สมมติว่าคุณทราบความแตกต่างทั้งหมดแล้วซื้อฮาร์ดไดรฟ์ตัวที่สองและอะแดปเตอร์หากจำเป็นและตอนนี้คุณต้องติดตั้งลงในเคสและเชื่อมต่อกับเมนบอร์ดและแหล่งจ่ายไฟ ขั้นแรกให้ยึดฮาร์ดไดรฟ์ไว้ในตะกร้าพิเศษในกรณีนี้หรือใส่ไว้ตามแนวไกด์แล้วยึดให้แน่นด้วยตัวยึดพิเศษหรือสกรูธรรมดาขึ้นอยู่กับประเภท

หลังจากนั้นเราเชื่อมต่อ SATA "เล็ก" เข้ากับตัวเชื่อมต่อที่เกี่ยวข้องที่ด้านหลังของไดรฟ์และบนเมนบอร์ดและเข้าไปในซ็อกเก็ต SATA ที่ใหญ่กว่า (สำหรับจ่ายไฟ) เราเสียบอะแดปเตอร์ที่เชื่อมต่อกับสายเคเบิลจากแหล่งจ่ายไฟหรือ ต่อสายไฟเข้ากับปลั๊ก SATA โดยตรง เราทำสิ่งนี้อย่างระมัดระวังเพื่อไม่ให้ซ็อกเก็ตบนฮาร์ดไดรฟ์แตกเนื่องจากไม่มีข้อ จำกัด ที่ด้านล่างและคุณสามารถแยกชิ้นส่วนของบอร์ดออกได้อย่างง่ายดายด้วยหน้าสัมผัสของตัวเชื่อมต่อนี้
ในภาพหน้าจอด้านล่าง ลูกศรสีเขียวหมายถึงลูกศร SATA แบบกว้างที่เชื่อมต่อฮาร์ดไดรฟ์ตัวที่สองเข้ากับแหล่งจ่ายไฟ และลูกศรสีแดงหมายถึงลูกศรแคบที่ไปยังเมนบอร์ด

ใช่ อย่าลืมว่าการเชื่อมต่อทั้งหมดจะต้องทำโดยถอดแหล่งจ่ายไฟออกจากเต้ารับหรือปิดสวิตช์ไฟหากมีอยู่ อย่างที่คุณเห็นไม่มีอะไรซับซ้อน
จะติดตั้งฮาร์ดไดรฟ์ตัวที่สองในแล็ปท็อปได้อย่างไร?
เป็นไปได้จริงเหรอ? ใช่ วันนี้คุณสามารถเพิ่มปริมาณพื้นที่ได้ไม่เพียงแต่บนเดสก์ท็อปพีซี แต่ยังบนแล็ปท็อปด้วย และในการทำเช่นนี้คุณไม่จำเป็นต้องเปลี่ยนฮาร์ดไดรฟ์มาตรฐานที่มีอยู่ในแล็ปท็อปเลยดังนั้นคุณจะไม่ต้องเผชิญกับปัญหาที่เกี่ยวข้องทั้งหมดเช่นการถ่ายโอนไฟล์และการติดตั้ง Windows ใหม่รวมถึงโปรแกรมทั้งหมดในเครื่องใหม่ ฮาร์ดไดรฟ์
ฮาร์ดไดรฟ์ตัวที่สองในแล็ปท็อป (ขอเตือนคุณขนาด 2.5 นิ้ว) เชื่อมต่อโดยใช้อะแดปเตอร์พิเศษซึ่งติดตั้งแทนไดรฟ์ดีวีดีแล็ปท็อป - คุณต้องยอมรับตอนนี้แทบไม่มีใครใช้อุปกรณ์นี้เลย และหากคุณต้องการดูแผ่นดิสก์ คุณสามารถใช้ดิสก์ภายนอกที่เชื่อมต่อผ่าน USB ได้ตลอดเวลา
นี่คือสิ่งที่อะแดปเตอร์นี้คิดค้น (หรือคัดลอก?) โดยชาวจีนมีลักษณะดังนี้:

ในร้านค้าออนไลน์สามารถพบได้ภายใต้ชื่อ "2nd SSD HDD HD Hard Disk Driver Caddy SATA สำหรับ 12.7 มม. CD / DVD-ROM Optical Bay" ภายในและภายนอกของอะแดปเตอร์นี้มีขั้วต่อสำหรับเชื่อมต่อดิสก์และสำหรับเชื่อมต่ออะแดปเตอร์เข้ากับบอร์ดแล็ปท็อป
ดังนั้นเราจึงใส่ฮาร์ดไดรฟ์เข้าไปในอะแดปเตอร์ คุณอาจต้องขันสกรูยึดตัวเองที่ด้านหลังของอะแดปเตอร์ เพื่อยึดเข้ากับตัวแล็ปท็อป


และในตำแหน่งนั้นเราใส่อะแดปเตอร์และยึดให้แน่นด้วยสกรูตัวเดียวกัน หลังจากนี้ฮาร์ดไดรฟ์ใหม่จะปรากฏในเมนู "คอมพิวเตอร์" ซึ่งหลังจากฟอร์แมตแล้วสามารถใช้งานได้อย่างสมบูรณ์
จะติดตั้งฮาร์ดไดรฟ์ขนาดเล็กในคอมพิวเตอร์ได้อย่างไร?
เมื่อพูดถึงการเชื่อมต่อฮาร์ดไดรฟ์ ใครก็อดไม่ได้ที่จะพูดถึงปัญหาที่บางครั้งผู้ใช้พบเมื่อจำเป็นต้องติดตั้งฮาร์ดไดรฟ์หรือ SSD ขนาด 2.5 นิ้ว ลงในคอมพิวเตอร์ที่เคสติดตั้งไว้สำหรับไดรฟ์ขนาดมาตรฐาน 3.5 นิ้วเท่านั้น ในกรณีนี้ยังมีอะแดปเตอร์พิเศษที่สามารถยึดฮาร์ดไดรฟ์ดังกล่าวและใส่เข้าไปในตำแหน่งปกติใต้ดิสก์ที่มีเส้นผ่านศูนย์กลางใหญ่กว่าได้

BIOS ไม่รู้จักฮาร์ดไดรฟ์ตัวที่สอง
ปัญหาทั่วไปอีกประการหนึ่งที่คุณอาจพบเมื่อติดตั้งฮาร์ดไดรฟ์ 2 ตัวคือคอมพิวเตอร์ไม่เห็นฮาร์ดไดรฟ์ตัวใดตัวหนึ่ง ก่อนอื่น หากคุณใช้อะแดปเตอร์ ปัญหานี้อาจเกิดขึ้นได้ ใช้อะแดปเตอร์ที่ทราบว่าใช้งานได้
หากคุณไม่ได้ใช้หรืออะแดปเตอร์ของคุณใช้งานได้ ประเด็นทั้งหมดอยู่ที่การตั้งค่า BIOS กล่าวคือโหมดการทำงานของตัวควบคุมฮาร์ดไดรฟ์ตั้งค่าไม่ถูกต้อง
เรารีบูทคอมพิวเตอร์เข้าไปใน BIOS แล้วค้นหารายการ "ตัวควบคุม SATA" (หรือการกำหนดค่า SATA ATA / IDE / Raid, Mass Storage Controll หรืออย่างอื่นที่คล้ายกันเพื่อตั้งค่าโหมดการทำงานของ HDD) หากคุณเชื่อมต่อไดรฟ์เข้ากับเมนบอร์ดผ่านสาย SATA และติดตั้งระบบปฏิบัติการสมัยใหม่บนคอมพิวเตอร์ (Windows Vista, 7, 8 และสูงกว่า) ดังนั้นรายการนี้จึงสามารถเปิดใช้งานตำแหน่ง AHCI, IDE, Native หรือ Enchansed ได้ ในเวลาเดียวกัน
เฉพาะในโหมด AHCI เท่านั้นที่จะได้ความเร็วการถ่ายโอนข้อมูลสูงสุดจากดิสก์
หากมี Windows รุ่นเก่าหรือหากเชื่อมต่อฮาร์ดไดรฟ์อยู่ จะมีเฉพาะ IDE, Native หรือ Enchansed
ต้องเปิดใช้งานตัวควบคุมดิสก์ด้วย นี่คือภาพหน้าจอบางส่วนจาก BIOS ต่างๆ ที่มีการตั้งค่าเหล่านี้:

หากคอมพิวเตอร์ของคุณมีฮาร์ดไดรฟ์ 2 ตัว (หรือดิสก์ + ไดรฟ์ดีวีดี) และทั้งสองเชื่อมต่อผ่านสาย IDE ปัญหาอาจเกิดจากการกำหนดค่าไม่ถูกต้อง หากคุณมีการเชื่อมต่อดังกล่าวและใน BIOS คุณเห็นภาพต่อไปนี้:

นี่เป็นกรณีของคุณ ในการกำหนดค่านี้ (เมื่อทั้งสองเชื่อมต่อผ่าน IDE) ดิสก์หนึ่งควรเป็น Master นั่นคือดิสก์หลักซึ่งเป็นดิสก์ที่ Windows ตั้งอยู่และอีกดิสก์หนึ่งคือ Slave นั่นคือรอง
ลำดับความสำคัญนี้ปรับโดยใช้จัมเปอร์พิเศษที่ติดตั้งบนหน้าสัมผัสที่ด้านหลังของเคส

ตำแหน่งที่เป็นไปได้ทั้งหมดของจัมเปอร์นี้และโหมดของมันมักจะอธิบายไว้บนสติกเกอร์บนตัวดิสก์ อาจแตกต่างจากผู้ผลิตรายหนึ่งไปอีกรายหนึ่ง

จากตารางของเราเราจะเห็นว่าหากติดตั้ง Windows บนดิสก์และจะเป็นอันหลัก (มาสเตอร์) หรือหากใช้เพียงอย่างเดียวเราจะใส่จัมเปอร์ไว้ที่หน้าสัมผัสแนวตั้ง 2 อันแรก หากเป็นรอง (Slave) ให้ถอดจัมเปอร์ออกทั้งหมด
เราทำสิ่งนี้กับฮาร์ดไดรฟ์ของเราแล้วเข้าไปใน BIOS อีกครั้ง ตอนนี้มาเธอร์บอร์ดตรวจพบโดยอัตโนมัติและควรวาดภาพต่อไปนี้:

ในขณะนี้อินเทอร์เฟซที่พบบ่อยที่สุดคือ . แม้ว่า SATA จะวางจำหน่าย แต่อินเทอร์เฟซก็ถือว่าล้าสมัยแล้วและก็เริ่มเข้ามาแล้ว
ไม่ควรสับสนกับ SATA 3.0 Gbit/s ในกรณีที่สองเรากำลังพูดถึงอินเทอร์เฟซ SATA 2 ซึ่งมีความเร็วสูงสุด 3.0 Gbit/s (SATA 3 มีความเร็วสูงสุด 6 Gbit/s)
อินเทอร์เฟซ- อุปกรณ์ที่ส่งและแปลงสัญญาณจากอุปกรณ์ชิ้นหนึ่งไปยังอีกอุปกรณ์หนึ่ง
ประเภทของอินเทอร์เฟซ PATA, SATA, SATA 2, SATA 3 ฯลฯ
ไดรฟ์รุ่นต่างๆ ใช้อินเทอร์เฟซต่อไปนี้: IDE (ATA), USB, Serial ATA (SATA), SATA 2, SATA 3, SCSI, SAS, CF, EIDE, FireWire, SDIO และ Fibre Channel
IDE (ATA - เอกสารแนบเทคโนโลยีขั้นสูง)- อินเทอร์เฟซแบบขนานสำหรับการเชื่อมต่อไดรฟ์ซึ่งเป็นสาเหตุที่มีการเปลี่ยนแปลง (พร้อมเอาต์พุต ซาต้า) บน ปาต้า(ATA แบบขนาน) ก่อนหน้านี้ใช้เพื่อเชื่อมต่อฮาร์ดไดรฟ์ แต่ถูกแทนที่ด้วยอินเทอร์เฟซ SATA ปัจจุบันใช้เพื่อเชื่อมต่อออปติคัลไดรฟ์
SATA (อนุกรม ATA)— อินเทอร์เฟซแบบอนุกรมสำหรับการแลกเปลี่ยนข้อมูลกับไดรฟ์ มีการใช้ขั้วต่อ 8 พินในการเชื่อมต่อ เช่นเดียวกับกรณีของ ปาต้า– ล้าสมัยและใช้สำหรับทำงานกับออปติคัลไดรฟ์เท่านั้น มาตรฐาน SATA (SATA150) ให้ความเร็ว 150 MB/s (1.2 Gbit/s)
ซาต้า 2 (SATA300)- มาตรฐาน SATA 2 เพิ่มปริมาณงานเป็นสองเท่า สูงถึง 300 MB/s (2.4 Gbit/s) และอนุญาตการทำงานที่ 3 GHz มาตรฐาน SATA และ SATA 2 เข้ากันได้อย่างไรก็ตามสำหรับบางรุ่นจำเป็นต้องตั้งค่าโหมดด้วยตนเองโดยการจัดเรียงจัมเปอร์ใหม่
แม้ว่าจะพูดถูกต้องเกี่ยวกับข้อกำหนดของข้อกำหนดก็ตาม SATA 6Gb/วินาที- มาตรฐานนี้เพิ่มความเร็วการถ่ายโอนข้อมูลเป็นสองเท่าเป็น 6 Gbit/s (600 MB/s) นวัตกรรมเชิงบวกอื่นๆ ได้แก่ ฟังก์ชันการควบคุมโปรแกรม NCQ และคำสั่งสำหรับการถ่ายโอนข้อมูลอย่างต่อเนื่องสำหรับกระบวนการที่มีลำดับความสำคัญสูง
แม้ว่าอินเทอร์เฟซจะเปิดตัวในปี 2009 แต่ก็ยังไม่ได้รับความนิยมเป็นพิเศษในหมู่ผู้ผลิตและมักไม่พบในร้านค้า นอกจากฮาร์ดไดรฟ์แล้ว มาตรฐานนี้ยังใช้ใน SSD (โซลิดสเตตไดรฟ์)
เป็นที่น่าสังเกตว่าในทางปฏิบัติแบนด์วิดท์ของอินเทอร์เฟซ SATA ไม่มีความเร็วในการถ่ายโอนข้อมูลแตกต่างกัน ในทางปฏิบัติ ความเร็วในการเขียนและอ่านดิสก์ไม่เกิน 100 MB/s การเพิ่มตัวบ่งชี้จะส่งผลต่อปริมาณงานระหว่างตัวควบคุมและไดรฟ์เท่านั้น
SCSI (อินเทอร์เฟซระบบคอมพิวเตอร์ขนาดเล็ก)— มาตรฐานนี้ใช้ในเซิร์ฟเวอร์ที่ต้องการความเร็วในการถ่ายโอนข้อมูลเพิ่มขึ้น
SAS (SCSI ที่แนบมาแบบอนุกรม)- รุ่นที่เข้ามาแทนที่มาตรฐาน SCSI โดยใช้การส่งข้อมูลแบบอนุกรม เช่นเดียวกับ SCSI มันถูกใช้ในเวิร์กสเตชัน เข้ากันได้กับอินเทอร์เฟซ SATA อย่างสมบูรณ์
CF (คอมแพคแฟลช)— อินเทอร์เฟซสำหรับเชื่อมต่อการ์ดหน่วยความจำรวมถึงฮาร์ดไดรฟ์ขนาด 1.0 นิ้ว มี 2 มาตรฐาน คือ Compact Flash Type I และ Compact Flash Type II ความแตกต่างอยู่ที่ความหนา
ไฟร์ไวร์– อินเทอร์เฟซทางเลือกสำหรับ USB 2.0 ที่ช้ากว่า ใช้เชื่อมต่อแบบพกพา รองรับความเร็วสูงสุด 400 Mb/s แต่ความเร็วจริงต่ำกว่าความเร็วปกติ เมื่ออ่านและเขียน ขีดจำกัดสูงสุดคือ 40 MB/s
หากคุณใช้คอมพิวเตอร์อย่างจริงจัง คุณอาจพบสถานการณ์ที่พื้นที่ฮาร์ดไดรฟ์ของคุณเหลือน้อยและไม่มีที่สำหรับบันทึกไฟล์ใหม่ ตามกฎแล้ว ในสถานการณ์เช่นนี้ ผู้ใช้เพียงแค่ลบไฟล์เก่าที่ไม่จำเป็นออก แต่ถ้าไม่มีอะไรเหลือให้ลบแล้วคุณต้องซื้ออันใหม่ ในเนื้อหานี้คุณจะได้เรียนรู้วิธีเชื่อมต่อฮาร์ดไดรฟ์เข้ากับคอมพิวเตอร์ของคุณ
ฮาร์ดไดรฟ์สามารถเชื่อมต่อกับคอมพิวเตอร์ได้สองวิธี: การใช้อินเทอร์เฟซ PATA (Parallel ATA) และ (Serial ATA) อินเทอร์เฟซ PATA ล้าสมัยแล้วและไม่ได้ใช้งานมาหลายปีแล้ว ดังนั้นเราจะไม่พิจารณาด้วยซ้ำ บทความนี้จะพูดถึงการใช้อินเทอร์เฟซ SATA สมัยใหม่เท่านั้น
มาเริ่มเชื่อมต่อฮาร์ดไดรฟ์กันดีกว่า
ในการเริ่มต้น ให้ถอดสายเคเบิลทั้งหมดออกจากยูนิตระบบของคุณโดยสมบูรณ์ รวมถึงสายไฟด้วย หลังจากนั้นคุณจะต้องถอดฝาครอบด้านข้างของยูนิตระบบออก เราจำเป็นต้องถอดฝาครอบทั้งสองออกพร้อมกัน เนื่องจากเราต้องเข้าถึงยูนิตระบบจากทั้งสองด้าน โดยทั่วไป ฝาครอบด้านข้างจะยึดด้วยสกรูสี่ตัวที่ด้านหลังของยูนิตระบบ
หลังจากที่เราถอดฝาครอบด้านข้างออกแล้ว เราก็สามารถเริ่มติดตั้งลงในยูนิตระบบของคุณได้ ตรวจสอบยูนิตระบบของคุณและค้นหาฮาร์ดไดรฟ์ที่ติดตั้งไว้แล้ว หากคุณต้องการเปลี่ยนฮาร์ดไดรฟ์ที่ติดตั้งใหม่ คุณจะต้องคลายเกลียวสกรูสี่ตัวที่ยึดฮาร์ดไดรฟ์เข้ากับเคส จากนั้นจึงค่อย ๆ ถอดฮาร์ดไดรฟ์ออก ในกรณีนี้ คุณสามารถติดตั้งฮาร์ดไดรฟ์ใหม่ลงในช่องเดียวกันได้

หากคุณต้องการเชื่อมต่อฮาร์ดไดรฟ์ใหม่โดยทิ้งฮาร์ดไดรฟ์เก่าไว้ จากนั้นคุณเพียงแค่ต้องติดตั้งไดรฟ์ใหม่ในช่องใส่ที่อยู่ติดกัน เมื่อเลือกช่องสำหรับติดตั้ง ให้พยายามเว้นพื้นที่ว่างระหว่างฮาร์ดไดรฟ์ สิ่งนี้จะปรับปรุงการระบายความร้อนได้อย่างมาก หลังจากติดตั้งฮาร์ดไดรฟ์แทนที่อันเก่าหรือถัดจากอันเก่าแล้วอย่าลืมขันสกรูสี่ตัวให้แน่น ต้องขันสกรูให้แน่นเพียงพอเพื่อให้ฮาร์ดไดรฟ์ไม่สั่นสะเทือนระหว่างการทำงาน และไม่สร้างเสียงรบกวนโดยไม่จำเป็น
หลังจากติดตั้งฮาร์ดไดรฟ์แล้ว คุณต้องเชื่อมต่อ การเชื่อมต่อฮาร์ดไดรฟ์โดยใช้อินเทอร์เฟซ SATA ไม่ควรทำให้เกิดปัญหาใดๆ สิ่งที่คุณต้องทำคือเสียบสาย SATA เข้ากับขั้วต่อบนเมนบอร์ดและเข้ากับขั้วต่อบนฮาร์ดไดรฟ์

หลังจากนั้นคุณจะต้องเสียบสายไฟเข้ากับฮาร์ดไดรฟ์ สายเคเบิลนี้มีขั้วต่อที่กว้างและแคบ ดังนั้นคุณจึงไม่สับสนกับสิ่งอื่น

สายไฟสำหรับเชื่อมต่อฮาร์ดไดรฟ์
เป็นผลให้หลังจากเชื่อมต่อแล้วฮาร์ดไดรฟ์ควรมีลักษณะตามภาพด้านล่าง เชื่อมต่อสายเคเบิลจากแหล่งจ่ายไฟไปทางด้านซ้าย และสายเคเบิล SATA จากเมนบอร์ดเชื่อมต่อทางด้านขวา

ฮาร์ดไดรฟ์ที่มีสายเคเบิลเชื่อมต่ออยู่
หลังจากเชื่อมต่อสายเคเบิลทั้งหมดเข้ากับฮาร์ดไดรฟ์แล้ว ยูนิตระบบก็สามารถปิดได้ ใส่ฝาครอบด้านข้างกลับคืน เชื่อมต่อสายเคเบิลอีกครั้ง และเปิดคอมพิวเตอร์ ขั้นตอนการเชื่อมต่อฮาร์ดไดรฟ์เสร็จสมบูรณ์แล้ว
ถึงเวลาแล้วที่ฮาร์ดไดรฟ์ในคอมพิวเตอร์ตัวเดียวไม่เพียงพออีกต่อไป ผู้ใช้จำนวนมากขึ้นตัดสินใจที่จะเชื่อมต่อ HDD ตัวที่สองเข้ากับพีซีของตน แต่ไม่ใช่ทุกคนที่รู้วิธีดำเนินการอย่างถูกต้องเพื่อหลีกเลี่ยงข้อผิดพลาด ที่จริงแล้วขั้นตอนการเพิ่มดิสก์แผ่นที่สองนั้นง่ายและไม่ต้องใช้ทักษะพิเศษ ไม่จำเป็นต้องติดตั้งฮาร์ดไดรฟ์ด้วยซ้ำ - สามารถเชื่อมต่อเป็นอุปกรณ์ภายนอกได้หากมีพอร์ต USB ว่าง
ตัวเลือกสำหรับการเชื่อมต่อฮาร์ดไดรฟ์ตัวที่สองนั้นง่ายที่สุด:
- การเชื่อมต่อ HDD เข้ากับยูนิตระบบคอมพิวเตอร์
เหมาะสำหรับเจ้าของเดสก์ท็อปพีซีทั่วไปที่ไม่ต้องการมีอุปกรณ์เชื่อมต่อภายนอก - การเชื่อมต่อฮาร์ดไดรฟ์เป็นไดรฟ์ภายนอก
วิธีที่ง่ายที่สุดในการเชื่อมต่อ HDD และวิธีเดียวที่เป็นไปได้สำหรับเจ้าของแล็ปท็อป
ตัวเลือก 1. การติดตั้งในยูนิตระบบ
การกำหนดประเภท HDD
ก่อนเชื่อมต่อคุณต้องกำหนดประเภทของอินเทอร์เฟซที่ฮาร์ดไดรฟ์ใช้งานได้ - SATA หรือ IDE คอมพิวเตอร์สมัยใหม่เกือบทั้งหมดมีอินเทอร์เฟซ SATA ดังนั้นจึงเป็นการดีที่สุดหากฮาร์ดไดรฟ์เป็นประเภทเดียวกัน IDE บัสถือว่าล้าสมัยและอาจไม่ได้อยู่บนเมนบอร์ด ดังนั้นการเชื่อมต่อไดรฟ์ดังกล่าวอาจทำให้เกิดปัญหาบางประการ
วิธีที่ง่ายที่สุดในการจดจำมาตรฐานคือการติดต่อ นี่คือลักษณะที่ปรากฏบนไดรฟ์ SATA:

และนี่คือวิธีที่ IDE ทำ:

การเชื่อมต่อไดรฟ์ SATA ตัวที่สองในยูนิตระบบ
กระบวนการเชื่อมต่อดิสก์นั้นง่ายมากและเกิดขึ้นในหลายขั้นตอน:

ลำดับความสำคัญในการบูตสำหรับไดรฟ์ SATA
เมนบอร์ดมักจะมีตัวเชื่อมต่อ 4 ตัวสำหรับเชื่อมต่อไดรฟ์ SATA ถูกกำหนดให้เป็น SATA0 - อันแรก, SATA1 - อันที่สอง ฯลฯ ลำดับความสำคัญของฮาร์ดไดรฟ์เกี่ยวข้องโดยตรงกับการกำหนดหมายเลขของตัวเชื่อมต่อ หากคุณต้องการตั้งค่าลำดับความสำคัญด้วยตนเอง คุณจะต้องเข้าไปที่ BIOS อินเทอร์เฟซและการควบคุมจะแตกต่างกันขึ้นอยู่กับประเภทของ BIOS
ในเวอร์ชันเก่า ให้ไปที่ส่วนนี้ คุณสมบัติไบออสขั้นสูงและทำงานกับพารามิเตอร์ อุปกรณ์บู๊ตเครื่องแรกและ อุปกรณ์บู๊ตอันที่สอง- ใน BIOS เวอร์ชันใหม่ ให้มองหาส่วนนี้ บูตหรือ ลำดับการบูตและพารามิเตอร์ ลำดับความสำคัญการบูตครั้งที่ 1/2.
การเชื่อมต่อไดรฟ์ IDE ตัวที่สอง
ในบางกรณีซึ่งเกิดขึ้นไม่บ่อยนัก จำเป็นต้องติดตั้งดิสก์ที่มีอินเทอร์เฟซ IDE ที่ล้าสมัย ในกรณีนี้ กระบวนการเชื่อมต่อจะแตกต่างออกไปเล็กน้อย

การเชื่อมต่อไดรฟ์ IDE ตัวที่สองเข้ากับไดรฟ์ SATA ตัวแรก
เมื่อคุณต้องการเชื่อมต่อไดรฟ์ IDE เข้ากับ SATA HDD ที่ใช้งานได้อยู่แล้ว ให้ใช้อะแดปเตอร์ IDE-SATA พิเศษ

แผนภาพการเชื่อมต่อมีดังนี้:
- จัมเปอร์บนอะแดปเตอร์ถูกตั้งค่าเป็นโหมดหลัก
- ปลั๊ก IDE เชื่อมต่อกับฮาร์ดไดรฟ์เอง
- สาย SATA สีแดงเชื่อมต่อด้านหนึ่งเข้ากับอะแดปเตอร์ และอีกด้านเชื่อมต่อกับเมนบอร์ด
- สายไฟเชื่อมต่อด้านหนึ่งเข้ากับอะแดปเตอร์ และอีกด้านหนึ่งเชื่อมต่อกับแหล่งจ่ายไฟ
คุณอาจต้องซื้ออะแดปเตอร์ 4 พินเป็น SATA
การเริ่มต้นดิสก์ในระบบปฏิบัติการ
ในทั้งสองกรณี หลังจากเชื่อมต่อแล้ว ระบบอาจไม่เห็นดิสก์ที่เชื่อมต่ออยู่ นี่ไม่ได้หมายความว่าคุณทำอะไรผิด ในทางกลับกัน เป็นเรื่องปกติเมื่อมองไม่เห็น HDD ใหม่ในระบบ ต้องเตรียมใช้งานฮาร์ดไดรฟ์ก่อนจึงจะสามารถใช้งานได้ อ่านเกี่ยวกับวิธีการดำเนินการในบทความอื่นของเรา
ตัวเลือก 2. การเชื่อมต่อฮาร์ดไดรฟ์ภายนอก
ผู้ใช้มักเลือกเชื่อมต่อ HDD ภายนอก วิธีนี้จะง่ายกว่าและสะดวกกว่ามากหากบางครั้งไฟล์บางไฟล์ที่เก็บไว้ในดิสก์จำเป็นนอกบ้าน และในสถานการณ์ที่ใช้แล็ปท็อป วิธีนี้จะเกี่ยวข้องเป็นพิเศษ เนื่องจากไม่มีช่องแยกสำหรับ HDD ตัวที่สอง
ฮาร์ดไดรฟ์ภายนอกเชื่อมต่อผ่าน USB ในลักษณะเดียวกับอุปกรณ์อื่นที่มีอินเทอร์เฟซเดียวกันทุกประการ (แฟลชไดรฟ์ เมาส์ คีย์บอร์ด)

ฮาร์ดไดรฟ์ที่ออกแบบมาสำหรับการติดตั้งในยูนิตระบบสามารถเชื่อมต่อผ่าน USB ได้เช่นกัน ในการดำเนินการนี้ คุณจะต้องใช้อะแดปเตอร์/อะแดปเตอร์หรือกล่องภายนอกพิเศษสำหรับฮาร์ดไดรฟ์ สาระสำคัญของการทำงานของอุปกรณ์ดังกล่าวคล้ายกัน - แรงดันไฟฟ้าที่ต้องการจะจ่ายให้กับ HDD ผ่านอะแดปเตอร์และการเชื่อมต่อกับพีซีนั้นทำผ่าน USB ฮาร์ดไดรฟ์ที่มีฟอร์มแฟคเตอร์ต่างกันจะมีสายเคเบิลของตัวเอง ดังนั้นเมื่อซื้อคุณควรคำนึงถึงมาตรฐานที่ระบุขนาดโดยรวมของ HDD ของคุณเสมอ


หากคุณตัดสินใจที่จะเชื่อมต่อไดรฟ์โดยใช้วิธีที่สองให้ปฏิบัติตามกฎ 2 ข้ออย่างแท้จริง: อย่าละเลยที่จะถอดอุปกรณ์ออกอย่างปลอดภัยและอย่าถอดไดรฟ์ขณะทำงานกับพีซีเพื่อหลีกเลี่ยงข้อผิดพลาด
เราได้พูดคุยเกี่ยวกับวิธีเชื่อมต่อฮาร์ดไดรฟ์ตัวที่สองเข้ากับคอมพิวเตอร์หรือแล็ปท็อป อย่างที่คุณเห็นขั้นตอนนี้ไม่มีอะไรซับซ้อนและไม่จำเป็นต้องใช้บริการของผู้เชี่ยวชาญด้านคอมพิวเตอร์เลย