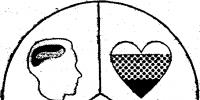วิธีเชี่ยวชาญโปรแกรม Excel อย่างรวดเร็ว Excel - เริ่มต้นใช้งานโปรแกรม
ปัจจุบันมีการใช้ตัวประมวลผลสเปรดชีตในหลายพื้นที่ ช่วยให้ทำงานกับตัวเลข สถิติ และข้อมูลทางบัญชีอื่นๆ ได้ง่ายขึ้น และ Microsoft Excel ก็เป็นผู้นำอย่างไม่ต้องสงสัยในบรรดาโปรแกรมดังกล่าวและผู้เชี่ยวชาญจากหลายสาขาจำเป็นต้องใช้มันทุกวัน โปรแกรมนี้ค่อนข้างเรียบง่าย และใครๆ ก็สามารถเรียนรู้ Excel ได้ด้วยตัวเอง มีหลักสูตรการฝึกอบรมมากมาย ครูหลายคนสามารถสอนคุณเป็นรายบุคคลได้ แต่บทความนี้จะช่วยให้คุณเรียนรู้ Excel ด้วยตัวคุณเองได้ฟรี เพื่อผลลัพธ์ที่ดีกว่า คุณควรเรียนหลักสูตรการฝึกอบรม Excel spbshb.ru สำหรับผู้เริ่มต้นในเซนต์ปีเตอร์สเบิร์ก
อันดับแรก ข้อมูลทั่วไปบางประการ ไฟล์ในโปรแกรมนี้เรียกว่า "หนังสือ" และประกอบด้วย "แผ่นงาน" แต่ละชีตสามารถมีข้อมูลหลากหลายที่สามารถเชื่อมโยงเข้าด้วยกันได้โดยใช้สูตรพิเศษ หากต้องการทำความเข้าใจวิธีการใช้ Excel ด้วยตนเองคุณต้องเข้าใจรูปลักษณ์ของโปรแกรมก่อน เมื่อสร้างไฟล์ใหม่ หน้าต่างจะปรากฏขึ้นพร้อมองค์ประกอบต่อไปนี้:
- แถบเครื่องมือการเข้าถึงด่วนที่มุมซ้ายบน (มีฟังก์ชั่นการบันทึกและย้อนกลับไปยังการกระทำก่อนหน้า)
- บรรทัดต่อไปนี้เป็นไปตาม เมนูหลักซึ่งใช้ในการแก้ไขเอกสาร
- ในแต่ละเมนูก็มี ปุ่มริบบิ้นพร้อมชุดการเปลี่ยนแปลงที่ใช้งานง่ายที่สามารถนำไปใช้กับไฟล์ได้ตามต้องการ (อยู่ใต้เมนูหลัก)
- ด้านล่างไป แถบสูตร- เป็นไปไม่ได้เลยที่จะจินตนาการถึงการเรียนรู้ Excel ด้วยตัวเองโดยไม่ต้องศึกษานี่เป็นเครื่องมือหลักของโปรแกรม
- แล้วตามตรงไป. พื้นที่ทำงานซึ่งประกอบด้วยคอลัมน์ (ที่มีการกำหนดตัวอักษร) และแถว (ที่มีการกำหนดตัวเลข) ที่สร้างเซลล์

ก่อนที่คุณจะเรียนรู้วิธีทำงานใน Excel คุณต้องใส่ใจกับเซลล์ก่อน
พวกเขาสามารถมีทั้งข้อมูลตัวเลขและข้อความ - ด้วยการคลิกขวาแล้วเลือกตัวเลือก "จัดรูปแบบเซลล์" คุณสามารถเลือกตัวเลือกที่ต้องการได้ เมื่อแทรกข้อความคุณต้องคำนึงว่าความยาวของข้อความอาจเกินความยาวของเซลล์หนึ่งเซลล์ ในกรณีนี้คุณสามารถรวมหลายเซลล์เป็นเซลล์เดียวได้ (มีฟังก์ชันดังกล่าวใน Ribbon ของปุ่ม) หรือขยายขอบเขตของเซลล์โดยดึงจากขอบไปด้านข้าง (ในกรณีนี้เคอร์เซอร์จะเปลี่ยนไป) Ribbon ปุ่มมีฟังก์ชันพิเศษสำหรับการเปลี่ยนความลึกของบิต การตั้งค่าเปอร์เซ็นต์ หรือการค้นหาค่าที่ต้องการในเซลล์
โปรแกรมยังมีฟังก์ชัน "ป้อนอัตโนมัติ" ที่มีประโยชน์มากโดยที่คุณไม่รู้ว่าการเรียนรู้ Excel ตั้งแต่เริ่มต้นด้วยตัวเองจะน่าเบื่อมาก เพียงป้อนตัวเลขลงในเซลล์แล้วดึงสี่เหลี่ยมที่มุมขวาล่าง (ทั้งลงและด้านข้าง) จากนั้นตัวประมวลผลจะเข้าสู่เส้นตัวเลข นอกจากนี้ยังใช้ได้กับวันในสัปดาห์ เดือน และค่าตัวเลขที่ซับซ้อนอีกด้วย การเติมข้อความอัตโนมัติยังสามารถใช้สำหรับสูตรได้อีกด้วย คอลัมน์และแถวสามารถจัดอันดับได้ ซึ่งมีประโยชน์เมื่อสร้างรายการ อาจเป็นแบบอนุกรมหรือแบบทำเครื่องหมายก็ได้ วิธีนี้ช่วยให้คุณสร้างตารางที่ซับซ้อนด้วยข้อมูลประเภทต่างๆ ได้

การเรียนรู้ Excel ด้วยตัวเองจะไม่สมบูรณ์หากไม่มีสูตร
ด้วยความช่วยเหลือเหล่านี้ คุณสามารถเชื่อมโยงข้อมูลจากหลายเซลล์ (หรือแม้แต่ชีต) และอำนวยความสะดวกในการคำนวณทางคณิตศาสตร์และสถิติ หากต้องการป้อนสูตร คุณต้องเลือกเซลล์ ใส่เครื่องหมาย “=” ในแถบสูตร จากนั้นป้อนข้อมูลที่จำเป็นทั้งหมด หลังจากกด Enter โปรแกรมจะคำนวณผลลัพธ์ สูตรสามารถใช้ได้ทั้งค่าตัวเลขและเซลล์ สิ่งสำคัญคือต้องคำนึงว่าเมื่อป้อนอัตโนมัติ ชื่อของเซลล์ในสูตรจะเปลี่ยนเป็นดังนี้ และเพื่อหลีกเลี่ยงปัญหานี้ คุณจะต้องใส่เครื่องหมาย "$" ไว้หน้าเซลล์ "ไม่เปลี่ยนแปลง" (เช่น , “=$C$1*5”) คุณสามารถใช้เครื่องหมายนี้หน้าค่าของคอลัมน์หรือแถวเท่านั้น จากนั้นพารามิเตอร์อื่นจะเปลี่ยนไป วิธีเชี่ยวชาญ Excel ด้วยตัวเอง - ลองใช้สูตรต่างๆ เพื่อทำความเข้าใจวิธีการทำงาน โปรแกรมมีให้เลือกมากมาย ดังนั้นผู้เชี่ยวชาญทุกคนจะพบสิ่งที่มีประโยชน์สำหรับตนเอง
เซลล์ยังสามารถมีลิงก์ไปยังเซลล์อื่นหรือไฮเปอร์ลิงก์ได้ หากต้องการสร้าง คุณต้องป้อนเครื่องหมาย “=” และระบุเซลล์ที่คุณต้องการอ้างอิง ในกรณีนี้ จะใช้เครื่องหมาย “$” เดียวกันเพื่อแก้ไขค่า สำหรับไฮเปอร์ลิงก์ ให้ใช้คำสั่ง “Ctrl+K” ซึ่งช่วยให้คุณสามารถเชื่อมโยงเซลล์ไปยังไซต์หรือเอกสารอื่นได้ หากคุณต้องการเรียนรู้ Excel ด้วยตัวเอง คุณต้องลองใช้ฟีเจอร์นี้อย่างแน่นอน
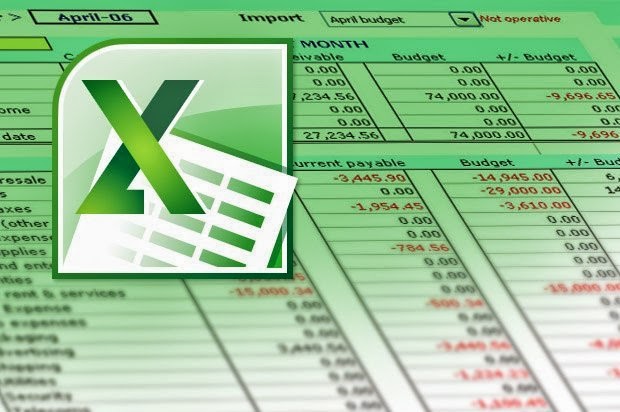
สถานที่พิเศษถูกครอบครองโดยแผนภูมิและกราฟซึ่งขาดไม่ได้ในด้านสถิติและในการจัดทำแผนธุรกิจ
ในการคอมไพล์จะมีไอคอนพิเศษใน Ribbon ของปุ่ม คุณไม่สามารถละเลยการออกแบบภาพของตารางได้ เมื่อใช้ตัวเลือก "จัดรูปแบบเซลล์" คุณสามารถตั้งค่าเส้นขอบ กำหนดการจัดแนวของการทดสอบ และไฮไลต์เซลล์ด้วยสีได้ แถบเครื่องมือด่วนมีการแสดงตัวอย่างที่ช่วยให้คุณเห็นว่าเอกสารของคุณจะมีลักษณะอย่างไร
เพื่อที่จะเข้าใจวิธีการเรียนรู้ Excel ด้วยตัวเอง คุณต้องลองใช้ฟังก์ชันที่คุณกำลังเรียนรู้ การฝึกฝนอย่างต่อเนื่องเท่านั้นที่จะช่วยให้คุณเข้าใจโปรแกรมนี้ คุณต้องพยายามสร้างตารางด้วยสูตรที่แตกต่างกันเพื่อดูวัตถุประสงค์ ใช้กราฟและแผนภูมิประเภทต่างๆ พยายามเปลี่ยนรูปลักษณ์ของเอกสาร สิ่งนี้จะช่วยให้คุณสามารถจดจำตำแหน่งของปุ่มและองค์ประกอบที่จำเป็นได้ และการเรียนรู้ Excel ด้วยตัวเองจะรวดเร็วที่สุด
Excel เป็นโปรแกรมสเปรดชีตที่ให้คุณจัดเก็บ จัดระเบียบ และวิเคราะห์ข้อมูล ในบทนี้ คุณจะได้เรียนรู้วิธีการทำงานกับสภาพแวดล้อม Excel 2010 รวมถึงเมนูแบบลอยใหม่ที่มาแทนที่ปุ่มเมนู Microsoft Excel 2007
เราจะแสดงวิธีใช้และปรับเปลี่ยน Ribbon และแถบเครื่องมือด่วน รวมถึงวิธีสร้างเวิร์กบุ๊กใหม่และเปิดเวิร์กบุ๊กที่มีอยู่ หลังจากบทเรียนนี้ คุณจะพร้อมที่จะเริ่มเขียนหนังสือเล่มแรกของคุณ โปรแกรมเอ็กเซล.
ขอแนะนำ Excel 2010
อินเทอร์เฟซ Excel 2010 คล้ายกับอินเทอร์เฟซ Excel 2007 มาก อย่างไรก็ตาม มีความแตกต่างบางประการ ซึ่งเราจะดูในบทช่วยสอนนี้ อย่างไรก็ตาม หากคุณยังใหม่ต่อสภาพแวดล้อม Excel อาจต้องใช้เวลาพอสมควรในการเรียนรู้วิธีใช้งาน Excel
อินเตอร์เฟซโปรแกรม Excel
1) แผงการเข้าถึงด่วน
แถบเครื่องมือด่วนช่วยให้คุณเข้าถึงคำสั่งบางคำสั่งที่คุณต้องการได้ ไม่ว่าคุณจะอยู่บนแท็บใดก็ตาม ตามค่าเริ่มต้น คำสั่งบันทึก ยกเลิก และทำซ้ำจะปรากฏขึ้น คุณสามารถเพิ่มคำสั่งเพื่อทำให้แผงควบคุมใช้งานง่ายยิ่งขึ้น
2) ชื่อฟิลด์
ฟิลด์ชื่อจะแสดงตำแหน่งหรือ "ชื่อ" ของเซลล์ที่เลือก ในภาพด้านล่าง เซลล์ B4 จะปรากฏในช่องชื่อ โปรดสังเกตว่าเซลล์ B4 อยู่ที่จุดตัดของคอลัมน์ B และแถวที่ 4

3) เชือก
แถวคือกลุ่มของเซลล์ที่เรียงจากขอบซ้ายของหน้าไปทางขวา ใน Excel แถวจะแสดงด้วยตัวเลข ในรูปด้านล่าง มีการเลือกบรรทัดที่ 16

4) แถบสูตร
ในแถบสูตร คุณสามารถป้อนและแก้ไขข้อมูล สูตร หรือฟังก์ชันที่ปรากฏในเซลล์ใดเซลล์หนึ่งได้ ในภาพด้านล่าง เลือกเซลล์ C1 และป้อนหมายเลข 1984 ลงในแถบสูตร โปรดทราบว่าข้อมูลจะแสดงทั้งในแถบสูตรและเซลล์ C1

5) ชีต
ตามค่าเริ่มต้น เวิร์กบุ๊กใหม่จะมี 3 แผ่นงาน คุณสามารถเปลี่ยนชื่อ เพิ่ม หรือลบแผ่นงานได้

6) แถบเลื่อนแนวนอน
คุณอาจมีข้อมูลมากเกินกว่าจะแสดงบนหน้าจอได้ คลิกแถบเลื่อนแนวนอนค้างไว้แล้วเลื่อนไปทางซ้ายหรือขวา ขึ้นอยู่กับว่าคุณต้องการดูส่วนใดของหน้า
7) คอลัมน์
คอลัมน์คือกลุ่มของเซลล์ที่เรียงจากด้านบนของหน้าไปด้านล่าง ใน Excel คอลัมน์จะถูกระบุด้วยตัวอักษร ในภาพด้านล่าง คอลัมน์ K ถูกเลือกไว้

8) การดูหน้า
การแสดงสเปรดชีตมีสามวิธี หากต้องการเลือกรายการใดรายการหนึ่ง คุณจะต้องคลิกที่ปุ่มแสดงหน้า
- สามัญ– เลือกไว้ตามค่าเริ่มต้น จะแสดงเซลล์และคอลัมน์ไม่จำกัดจำนวน ไฮไลท์อยู่ในภาพด้านล่าง
- เค้าโครงหน้าแยกสเปรดชีตออกเป็นหน้าต่างๆ
- หน้าหนังสือช่วยให้คุณเห็นมุมมองโดยรวมของสเปรดชีต ซึ่งมีประโยชน์เมื่อคุณเพิ่มตัวแบ่งหน้า

9) สเกล
คลิกและลากแถบเลื่อนเพื่อเปลี่ยนขนาด ตัวเลขที่แสดงทางด้านซ้ายของแถบเลื่อนระบุระดับการซูมเป็นเปอร์เซ็นต์

10) เทป
Ribbon ประกอบด้วยคำสั่งทั้งหมดที่คุณอาจต้องใช้ในการทำงานทั่วไป ประกอบด้วยหลายแท็บ ซึ่งแต่ละแท็บจะมีกลุ่มคำสั่งหลายกลุ่ม คุณสามารถเพิ่มแท็บของคุณเองด้วยคำสั่งที่คุณชื่นชอบ ที่มุมขวาล่างของบางกลุ่มจะมีลูกศร คลิกซึ่งจะแสดงคำสั่งเพิ่มเติมให้กับคุณ
ทำงานในสภาพแวดล้อม Excel
Ribbon และแถบเครื่องมือด่วนคือที่ที่คุณจะพบคำสั่งที่คุณต้องการเพื่อดำเนินงานทั่วไปใน Excel หากคุณคุ้นเคยกับ Excel 2007 คุณจะเห็นว่าความแตกต่างหลักใน Ribbon ของ Excel 2010 คือการวางคำสั่ง เช่น เปิด และ พิมพ์ ในเมนูป๊อปอัป
ริบบิ้น
Ribbon มีหลายแท็บ โดยแต่ละแท็บจะมีกลุ่มคำสั่งหลายกลุ่ม คุณสามารถเพิ่มแท็บของคุณเองด้วยคำสั่งที่คุณชื่นชอบ

การปรับแต่งฟีด:
คุณสามารถปรับแต่ง Ribbon ได้โดยการสร้างแท็บของคุณเองด้วยคำสั่งที่คุณต้องการ ทีมจะอยู่ในกลุ่มเสมอ คุณสามารถสร้างกลุ่มได้มากเท่าที่คุณต้องการ นอกจากนี้ คุณสามารถเพิ่มคำสั่งลงในแท็บเริ่มต้นได้ตราบใดที่คุณสร้างกลุ่มสำหรับแท็บเหล่านั้น


หากคุณไม่พบคำสั่งที่คุณต้องการ ให้คลิกรายการดรอปดาวน์ เลือกคำสั่ง และเลือก คำสั่งทั้งหมด

หากต้องการยุบและขยายฟีด:
ฟีดได้รับการออกแบบมาให้ตอบสนองต่องานปัจจุบันของคุณได้อย่างรวดเร็วและใช้งานง่าย อย่างไรก็ตาม คุณสามารถย่อขนาดได้หากใช้พื้นที่หน้าจอมากเกินไป
- คลิกลูกศรที่มุมขวาบนของฟีดเพื่อยุบ
- หากต้องการขยาย Ribbon ให้คลิกที่ลูกศรอีกครั้ง

เมื่อริบบิ้นย่อเล็กสุด คุณสามารถแสดงได้ชั่วคราวโดยคลิกที่แท็บ อย่างไรก็ตาม เทปจะหายไปอีกครั้งเมื่อคุณหยุดใช้งาน
แถบเครื่องมือการเข้าถึงด่วน
แถบเครื่องมือด่วนจะอยู่เหนือ Ribbon และช่วยให้คุณเข้าถึงคำสั่งที่มีประโยชน์ได้ไม่ว่าคุณจะอยู่บนแท็บใดก็ตาม ตามค่าเริ่มต้น คำสั่งบันทึก ยกเลิก และทำซ้ำจะปรากฏขึ้น คุณสามารถเพิ่มคำสั่งเพื่อทำให้แผงควบคุมใช้งานง่ายยิ่งขึ้น
เมื่อต้องการเพิ่มคำสั่งลงในแถบเครื่องมือด่วน:
- คลิกลูกศรทางด้านขวาของแถบเครื่องมือด่วน
- จากรายการที่ปรากฏขึ้น ให้เลือกคำสั่งที่คุณต้องการเพิ่ม เมื่อต้องการเลือกคำสั่งที่ไม่อยู่ในรายการ ให้คลิกคำสั่งเพิ่มเติม

เมนูป๊อปอัพ
เมนูป๊อปอัพมีตัวเลือกต่างๆ สำหรับการบันทึก การเปิดไฟล์ การพิมพ์ หรือการแชร์เอกสาร คล้ายกับเมนูปุ่ม Office ใน Excel 2007 หรือเมนูไฟล์ใน Excel เวอร์ชันก่อนหน้า อย่างไรก็ตาม ตอนนี้ไม่ได้เป็นเพียงเมนู แต่เป็นมุมมองแบบเต็มหน้าซึ่งง่ายต่อการใช้งานมากขึ้น
วิธีไปที่เมนูป๊อปอัป:


1) คำสั่งพื้นฐาน
2) รายละเอียด
รายละเอียดประกอบด้วยข้อมูลเกี่ยวกับหนังสือเล่มปัจจุบัน คุณสามารถดูและเปลี่ยนแปลงการอนุญาตได้

3) ล่าสุด
เพื่อความสะดวก หนังสือเล่มสุดท้ายที่คุณร่วมงานด้วยจะแสดงที่นี่

4) สร้าง
จากที่นี่ คุณสามารถสร้างสมุดงานเปล่าใหม่หรือเลือกเค้าโครงจากเทมเพลตที่มีให้เลือกมากมาย

5) พิมพ์
ในแผงการพิมพ์ คุณสามารถเปลี่ยนการตั้งค่าการพิมพ์และพิมพ์หนังสือของคุณได้ คุณยังสามารถดูตัวอย่างว่าหนังสือที่พิมพ์ออกมาจะมีลักษณะอย่างไรได้


7) ช่วยเหลือ
จากที่นี่คุณเข้าถึงวิธีใช้ Microsoft Office หรือตรวจสอบการอัปเดต

8) พารามิเตอร์
ที่นี่คุณสามารถเปลี่ยนการตั้งค่า Excel ต่างๆ ได้ ตัวอย่างเช่น คุณสามารถเปลี่ยนการตรวจสอบการสะกด การกู้คืนอัตโนมัติ หรือการตั้งค่าภาษาได้

การสร้างและเปิดหนังสือ
ไฟล์ Excel เรียกว่าสมุดงาน แต่ละเวิร์กบุ๊กประกอบด้วยแผ่นงานตั้งแต่หนึ่งแผ่นขึ้นไป (หรือที่เรียกว่า "สเปรดชีต")
หากต้องการสร้างหนังสือเล่มใหม่:
- เลือก ใหม่
- เลือกสมุดงานใหม่จากเทมเพลตที่มีอยู่ มันถูกเน้นโดยค่าเริ่มต้น
- คลิกสร้าง สมุดงานใหม่จะปรากฏในหน้าต่าง Excel

เพื่อประหยัดเวลา คุณสามารถสร้างเอกสารจากเทมเพลต ซึ่งคุณสามารถเลือกจากเทมเพลตที่มีอยู่ แต่เราจะพูดถึงเรื่องนี้ในบทเรียนหน้า
เมื่อต้องการเปิดสมุดงานที่มีอยู่:
- คลิกที่แท็บไฟล์ เพื่อเปิดเมนูป๊อปอัป
- เลือกเปิด กล่องโต้ตอบเปิดเอกสารจะปรากฏขึ้น
- เลือกหนังสือที่คุณต้องการแล้วคลิกเปิด

ถ้าคุณเพิ่งเปิดเวิร์กบุ๊กที่มีอยู่ การค้นหาเวิร์กบุ๊กด้านล่างอาจง่ายกว่า ล่าสุดในเมนูป๊อปอัป

โหมดความเข้ากันได้
บางครั้ง คุณจะต้องทำงานกับเวิร์กบุ๊กที่สร้างใน Microsoft Excel เวอร์ชันก่อนหน้า เช่น Excel 2003 หรือ Excel 2000 เมื่อคุณเปิดเวิร์กบุ๊กเหล่านี้ เวิร์กบุ๊กเหล่านั้นจะปรากฏในโหมดความเข้ากันได้
โหมดความเข้ากันได้จะปิดใช้งานคุณสมบัติบางอย่าง ดังนั้นคุณสามารถใช้เฉพาะคำสั่งที่มีอยู่เมื่อคุณสร้างหนังสือเท่านั้น ตัวอย่างเช่น ถ้าคุณเปิดเวิร์กบุ๊กที่สร้างใน Excel 2003 คุณสามารถใช้แท็บและคำสั่งที่อยู่ใน Excel 2003 ได้
ในภาพด้านล่าง เวิร์กบุ๊กถูกเปิดในโหมดความเข้ากันได้

หากต้องการออกจากโหมดความเข้ากันได้ คุณต้องเปลี่ยนรูปแบบหนังสือเป็นเวอร์ชันปัจจุบัน อย่างไรก็ตาม ถ้าคุณทำงานกับบุคคลที่ทำงานกับ Excel เวอร์ชันก่อนหน้า ทางที่ดีควรปล่อยให้เวิร์กบุ๊กอยู่ในโหมดความเข้ากันได้ และไม่เปลี่ยนรูปแบบ
หากต้องการแปลงเวิร์กบุ๊ก:
หากคุณต้องการเข้าถึงคุณลักษณะทั้งหมดของ Excel 2010 คุณสามารถแปลงเวิร์กบุ๊กของคุณเป็นรูปแบบ Excel 2010 ได้
โปรดทราบว่าการแปลงไฟล์อาจทำให้เกิดการเปลี่ยนแปลงกับไฟล์ต้นฉบับ
- คลิกแท็บไฟล์เพื่อเปิดเมนูป๊อปอัป
- เลือกคำสั่งแปลง
- จากนั้นกดตกลงสองครั้ง


- หนังสือจะถูกแปลงเป็นรูปแบบใหม่
ฝึกฝน!
- เปิด Excel 2010 บนคอมพิวเตอร์ของคุณและสร้างสมุดงานเปล่าใหม่
- ม้วนและคลี่เทปออก
- ตรวจดูแท็บทั้งหมดและสังเกตว่าตัวเลือก Ribbon เปลี่ยนแปลงไปอย่างไร
- ลองเปลี่ยนเค้าโครงหน้า
- เพิ่มคำสั่งใดๆ ลงในแถบเครื่องมือด่วน
- ปิด Excel โดยไม่บันทึกสมุดงาน
ซึ่งช่วยให้คุณเพิ่มประสิทธิภาพการทำงานใน MS Excel และวันนี้เราอยากจะนำเสนอเคล็ดลับใหม่ในการเร่งการดำเนินการในโปรแกรมนี้ให้กับคุณ Nikolai Pavlov ผู้เขียนโครงการ "Planet Excel" จะพูดคุยเกี่ยวกับสิ่งเหล่านั้น โดยเปลี่ยนความเข้าใจของผู้คนเกี่ยวกับสิ่งที่สามารถทำได้จริงโดยใช้โปรแกรมที่ยอดเยี่ยมนี้และแพ็คเกจ Office ทั้งหมด Nikolay เป็นผู้ฝึกสอนด้านไอที นักพัฒนา และผู้เชี่ยวชาญด้าน Microsoft Office, Microsoft Office Master, ผลิตภัณฑ์ Microsoft Most Valuable Professional ต่อไปนี้เป็นเทคนิคที่เขาทดสอบเป็นการส่วนตัวเพื่อเร่งการทำงานใน Excel
เพิ่มข้อมูลใหม่ลงในแผนภูมิอย่างรวดเร็ว
หากสำหรับแผนภูมิที่คุณสร้างไว้แล้ว มีข้อมูลใหม่บนแผ่นงานที่จำเป็นต้องเพิ่ม คุณสามารถเลือกช่วงที่มีข้อมูลใหม่ คัดลอก (Ctrl + C) แล้ววางลงในแผนภูมิโดยตรง (Ctrl + V) ).
คุณลักษณะนี้เปิดตัวใน Excel 2013 เวอร์ชันล่าสุดเท่านั้น แต่ก็คุ้มค่าที่จะอัปเกรดเป็นเวอร์ชันใหม่ตั้งแต่เนิ่นๆ สมมติว่าคุณมีรายชื่อเต็ม (Ivanov Ivan Ivanovich) ซึ่งคุณต้องเปลี่ยนเป็นชื่อย่อ (Ivanov I.I. ) หากต้องการแปลงข้อมูลดังกล่าว คุณเพียงแค่ต้องเริ่มเขียนข้อความที่ต้องการในคอลัมน์ที่อยู่ติดกันด้วยตนเอง ในบรรทัดที่สองหรือสาม Excel จะพยายามคาดเดาการกระทำของเราและดำเนินการประมวลผลเพิ่มเติมโดยอัตโนมัติ สิ่งที่คุณต้องทำคือกดปุ่ม Enter เพื่อยืนยัน และชื่อทั้งหมดจะถูกแปลงทันที

ในทำนองเดียวกัน คุณสามารถแยกชื่อจากอีเมล รวมชื่อเต็มจากส่วนย่อย ฯลฯ
คัดลอกโดยไม่ทำลายรูปแบบ
คุณน่าจะรู้เกี่ยวกับเครื่องหมายป้อนอัตโนมัติ "วิเศษ" ซึ่งเป็นกากบาทสีดำบาง ๆ ที่มุมขวาล่างของเซลล์โดยการดึงซึ่งคุณสามารถคัดลอกเนื้อหาของเซลล์หรือสูตรไปยังหลายเซลล์ในคราวเดียว อย่างไรก็ตามมีความแตกต่างที่ไม่พึงประสงค์อย่างหนึ่ง: การคัดลอกดังกล่าวมักจะละเมิดการออกแบบตารางเนื่องจากไม่เพียง แต่คัดลอกสูตรเท่านั้น แต่ยังรวมถึงรูปแบบเซลล์ด้วย สิ่งนี้สามารถหลีกเลี่ยงได้หากทันทีหลังจากลากกากบาทสีดำให้คลิกที่สมาร์ทแท็กซึ่งเป็นไอคอนพิเศษที่ปรากฏที่มุมขวาล่างของพื้นที่ที่คัดลอก
หากคุณเลือกตัวเลือก "คัดลอกค่าเท่านั้น" (กรอกโดยไม่มีการจัดรูปแบบ) Microsoft Excel จะคัดลอกสูตรของคุณโดยไม่มีการจัดรูปแบบและจะไม่ทำให้การออกแบบเสีย

ใน Excel เวอร์ชันล่าสุด 2013 คุณสามารถแสดงข้อมูลภูมิศาสตร์ของคุณบนแผนที่เชิงโต้ตอบได้อย่างรวดเร็ว เช่น ยอดขายตามเมือง ฯลฯ หากต้องการทำสิ่งนี้ ให้ไปที่ "App Store" (Office Store) ในส่วน "Insert" แท็บและติดตั้งปลั๊กอิน Bing จากที่นั่น Maps ซึ่งสามารถทำได้ผ่านลิงก์โดยตรงจากไซต์โดยคลิกปุ่มเพิ่ม หลังจากเพิ่มโมดูลแล้ว คุณสามารถเลือกโมดูลจากรายการดรอปดาวน์ แอปของฉัน บนแท็บ แทรก และวางลงในเวิร์กชีตของคุณ สิ่งที่คุณต้องทำคือเลือกเซลล์ข้อมูลของคุณแล้วคลิกปุ่มแสดงตำแหน่งในโมดูลแผนที่เพื่อดูข้อมูลของเราในนั้น

หากต้องการ ในการตั้งค่าปลั๊กอิน คุณสามารถเลือกประเภทของแผนภูมิและสีที่จะแสดงได้
หากจำนวนแผ่นงานในหนังสือของคุณเกิน 10 แผ่น จะทำให้ยากต่อการดูแผ่นงานเหล่านั้น คลิกขวาที่ปุ่มเลื่อนแท็บแผ่นงานใดก็ได้ที่มุมซ้ายล่างของหน้าจอ

คุณเคยปรับแต่งค่าอินพุตในการคำนวณ Excel เพื่อให้ได้ผลลัพธ์ที่คุณต้องการหรือไม่? ในช่วงเวลาดังกล่าวคุณรู้สึกเหมือนเป็นทหารปืนใหญ่ผู้ช่ำชองใช่ไหม? เพียงไม่กี่ครั้งของการ "ยิงอันเดอร์ - ยิงเกิน" และนี่คือ "การตี" ที่รอคอยมานาน!
Microsoft Excel สามารถทำการปรับเปลี่ยนนี้ให้คุณได้รวดเร็วและแม่นยำยิ่งขึ้น ในการดำเนินการนี้ ให้คลิกปุ่ม "จะเกิดอะไรขึ้นหากการวิเคราะห์" บนแท็บ "แทรก" และเลือกคำสั่ง "การเลือกพารามิเตอร์" (แทรก - การวิเคราะห์จะเป็นอย่างไร - การค้นหาเป้าหมาย) ในหน้าต่างที่ปรากฏขึ้น ให้ระบุเซลล์ที่คุณต้องการเลือกค่าที่ต้องการ ผลลัพธ์ที่ต้องการ และเซลล์อินพุตที่ควรเปลี่ยนแปลง หลังจากคลิก "ตกลง" Excel จะดำเนินการ "ช็อต" สูงสุด 100 รายการเพื่อค้นหาผลรวมที่คุณต้องการด้วยความแม่นยำ 0.001

หากการตรวจสอบโดยละเอียดนี้ไม่ครอบคลุมคุณลักษณะที่มีประโยชน์ทั้งหมดของ MS Excel ที่คุณรู้จัก แบ่งปันในความคิดเห็น!
ความเชี่ยวชาญในชุดแอปพลิเคชันสำนักงาน โดยเฉพาะอย่างยิ่ง word และ excel ในปัจจุบันเป็นสิ่งจำเป็น และในบางกรณี ทักษะบังคับในหลายอาชีพและหลายด้านของชีวิต โปรแกรมการฝึกอบรม Word และ Excel สำหรับผู้เริ่มต้นของเรามีไว้สำหรับผู้ที่ต้องการเชี่ยวชาญโปรแกรมเหล่านี้อย่างครอบคลุมและทั่วถึง โดยมีคำอธิบายโดยละเอียดเกี่ยวกับเครื่องมือและการตั้งค่าที่จำเป็นทั้งหมด หลักสูตร Word และ Excel เป็นหลักสูตรขั้นต่ำ หลังจากเชี่ยวชาญแล้ว คุณจะสามารถทำงานได้อย่างอิสระในเกือบทุกอุตสาหกรรม โดยปฏิบัติงานขั้นพื้นฐานในสำนักงานเกี่ยวกับการหมุนเวียนเอกสารและการรายงานประเภทต่างๆ หลายคนเชื่อว่าการเรียนรู้ Word และ Excel สำหรับหุ่นเป็นสิ่งที่ไม่เพียงพอที่จะก้าวหน้าอย่างรวดเร็วในด้านการศึกษาและในวิชาชีพ แต่ภายใต้ชื่อที่ค่อนข้างตลกขบขันนี้มีโปรแกรมที่ได้รับการพัฒนามาอย่างดีสำหรับการเรียนรู้ Word และ Excel ซึ่งช่วยให้คุณเชี่ยวชาญวิชานี้ได้อย่างง่ายดายและ อย่างมีประสิทธิภาพและที่สำคัญที่สุดคือโปรแกรมการฝึกอบรม Excel สำหรับผู้เริ่มต้นทีละขั้นตอนช่วยให้คุณสามารถชี้แจงทิศทางที่คุณกำลังเชี่ยวชาญในแต่ละขั้นตอนได้
คุณสมบัติและความสามารถของ Microsoft Excel
MS Excel เป็นตัวแก้ไขสเปรดชีตอเนกประสงค์และอเนกประสงค์ ซึ่งฟังก์ชันไม่จำกัดเฉพาะการสร้างและแก้ไขสเปรดชีต เมื่อใช้แอปพลิเคชันนี้ คุณจะเพิ่มประสิทธิภาพและความเร็วในการแก้ไขงานระดับมืออาชีพได้อย่างมาก ตั้งแต่การสร้างฐานข้อมูล การวิเคราะห์และจัดกลุ่มโดยใช้ตัวกรอง ไปจนถึงการคำนวณที่ซับซ้อนด้วยค่าสัมประสิทธิ์ การแสดงภาพ และการพยากรณ์ที่หลากหลาย
ทักษะ Excel เป็นสิ่งที่ขาดไม่ได้สำหรับผู้เชี่ยวชาญที่ทำงานในสาขาต่อไปนี้:
- การวิเคราะห์ทางการเงินและเศรษฐกิจ
- การบัญชี;
- การวิจัยการตลาดและสังคมวิทยา
- กิจกรรมทางวิทยาศาสตร์
- ภาคการธนาคารและการทำงานกับสินเชื่อ
- ขอบเขตด้านไอที การเพิ่มประสิทธิภาพ SEO และการส่งเสริมการขาย
- การทำงานกับฐานข้อมูลในด้านต่างๆ
ในด้านข้างต้น คุณจะต้องมีทักษะ Excel ขั้นสูง แต่สำหรับผู้จัดการและพนักงานออฟฟิศอื่นๆ โดยส่วนใหญ่แล้ว ทักษะพื้นฐานในการใช้โปรแกรมแก้ไขสเปรดชีตก็เพียงพอแล้ว ประการแรก นี่จะเป็นข้อได้เปรียบอย่างมากในการหางาน และประการที่สอง มันจะช่วยให้คุณรับมือกับงานของคุณได้ง่ายและรวดเร็วยิ่งขึ้น
ความต้องการผู้เชี่ยวชาญ Word และ Excel
แม้ว่าตอนนี้คุณสามารถเรียนรู้การทำงานใน Excel ได้ตั้งแต่เริ่มต้นในศูนย์ฝึกอบรมเทคโนโลยีคอมพิวเตอร์เกือบทุกแห่ง แต่มีผู้เชี่ยวชาญไม่เพียงพอที่จะรู้จักโปรแกรมเหล่านี้ในระดับที่เหมาะสม คนส่วนใหญ่ที่มาเรียนหลักสูตร MS Office Excel และคิดว่าพวกเขาสามารถทำงานในโปรแกรมเหล่านี้ได้ไม่มากก็น้อยในความเป็นจริงแล้วยังไม่ถึงระดับเริ่มต้นเลย แต่การมีความเข้าใจที่ถูกต้องในทักษะของเราไม่เพียงแต่ทำให้เราสามารถเลือกหลักสูตรการฝึกอบรมที่เหมาะสมเท่านั้น แต่ยังสามารถสมัครงานบางงานได้อีกด้วย ความต้องการผู้เชี่ยวชาญ Word และ Excel เป็นเพียงด้านหนึ่งของเหรียญ ส่วนอีกด้านหนึ่งคือความเป็นมืออาชีพและทักษะ ดังนั้นการฝึกอบรม Excel for Dummies จึงเป็นสิ่งจำเป็นสำหรับทุกคน อย่างน้อยก็เพื่อทำความเข้าใจว่าเราอยู่ในระดับความเชี่ยวชาญในโปรแกรม Word และ Excel และไม่ว่าเราจะทำสิ่งที่ถูกต้องโดยการเรียนรู้ Excel ตั้งแต่เริ่มต้นหรือว่าเราจำเป็นต้องได้รับการฝึกอบรม ms excel หรือไม่ ในระดับที่สูงขึ้น และแม้ว่าคุณจะมีความเชี่ยวชาญใน Excel และ Word ในระดับเริ่มต้น แต่เรียนด้วยตัวเอง แต่ในหลักสูตรนี้คุณจะสามารถจัดระบบความรู้ของคุณและค้นหาสิ่งใหม่ ๆ มากมายในสิ่งที่ดูเหมือนชัดเจน หากคุณได้รับการฝึกฝนเกี่ยวกับซอฟต์แวร์สำนักงานในระดับที่ซับซ้อนมากขึ้นคุณควรหันไปใช้บริการของศูนย์เฉพาะทางทันที - คุณจะประหยัดเวลาและเงินไม่เพียง แต่ยังรวมถึงความกังวลของคุณด้วย
คุณจะต้องมีความรู้เกี่ยวกับเครื่องมือ MS Excel ต่อไปนี้:
- การจัดเก็บข้อมูล - การสร้างตาราง ฐานข้อมูล รายการ แผ่นงานและหนังสือ
- วิธีการประมวลผลข้อมูล - การค้นหา การกรอง การจัดรูปแบบ และการจัดกลุ่มตามพารามิเตอร์
- วิธีการคำนวณ การวิเคราะห์ และการพยากรณ์ตามข้อมูลที่มีอยู่
- การแสดงข้อมูลเป็นกราฟและแผนภูมิ
- ฟังก์ชันลอจิก ข้อความ คณิตศาสตร์ และสถิติ
- สูตรสำหรับการคำนวณที่รวดเร็วด้วยชุดข้อมูลขนาดใหญ่
- มาโคร ตารางเดือย และเครื่องมืออื่นๆ
จะเริ่มเรียนรู้ได้ที่ไหนด้วย Word หรือ Excel
ตามเนื้อผ้าการเรียนรู้เริ่มต้นด้วย Word โปรแกรมนี้ช่วยให้คุณเชี่ยวชาญคีย์บอร์ดและทักษะพื้นฐานในการทำงานกับข้อความและข้อมูลประเภทต่างๆ หลังจากเชี่ยวชาญโปรแกรม Word แล้ว โปรแกรม Excel จะเชี่ยวชาญได้ง่ายขึ้นหากเพียงเพราะคุณมีทักษะการพิมพ์บนแป้นพิมพ์อย่างมั่นใจ การทำงานใน Excel การฝึกอบรมสำหรับหุ่นจำลองหมายถึงความสามารถด้านคอมพิวเตอร์ไม่เพียงแต่ในระดับพื้นฐาน แต่ยังรวมถึงระดับการใช้งานอย่างมั่นใจด้วย หาก Word เป็นโปรแกรมที่จำเป็นสำหรับเกือบทุกคนในฐานะเครื่องมือสำหรับการสร้าง แก้ไข ส่งและรับเอกสารใด ๆ Excel ก็เป็นโปรแกรมพิเศษที่อาจไม่จำเป็นสำหรับทุกคน แต่เป็นความเชี่ยวชาญของเครื่องมือนี้แม้ในระดับประถมศึกษา ระดับจะเปิดโอกาสมากมาย ดังนั้นนอกเหนือจาก Word ขอแนะนำอย่างยิ่งให้เข้ารับการฝึกอบรม Excel for Dummies การผสมผสานระหว่าง word และ excel นี้เป็นที่นิยมอย่างมากในฐานะทักษะยอดนิยมสำหรับผู้เชี่ยวชาญทุกคน
วิธีเชี่ยวชาญ Word และ Excel อย่างรวดเร็ว
สำหรับผู้ใช้คอมพิวเตอร์ที่มีประสบการณ์ การใช้ส่วนประกอบหลักของชุดซอฟต์แวร์ในระดับผิวเผินนั้นไม่ใช่เรื่องยาก การเปิดไฟล์ การอ่านหรือพิมพ์ข้อความ การบันทึกเอกสารเป็นการกระทำที่ทุกคนที่ทำงานกับคอมพิวเตอร์ต้องเผชิญ เมื่อคุณเชี่ยวชาญในแอปพลิเคชันใด ๆ ที่รวมอยู่ใน Microsoft Office คุณจะสามารถเข้าใจตรรกะของอินเทอร์เฟซและเมนูได้ และการทำงานขั้นพื้นฐานจะกลายเป็นเรื่องง่ายในอนาคต
สถานการณ์จะแตกต่างไปจากเดิมอย่างสิ้นเชิงหากคุณเป็นผู้ใช้พีซีมือใหม่หรือต้องการเครื่องมือ Office เพื่อจุดประสงค์ทางวิชาชีพ ในกรณีแรก การขาดทักษะในการใช้แอปพลิเคชัน office โดยเฉพาะโปรแกรมแก้ไขข้อความ Word ถือเป็นอุปสรรคสำคัญในการเรียนรู้ความสามารถทั้งหมดของคอมพิวเตอร์ส่วนบุคคล ดังนั้นการเรียนรู้ Office สำหรับผู้เริ่มต้นควรดำเนินการอย่างเป็นระบบโดยอาศัยการเรียนรู้ฟังก์ชันพื้นฐาน เมนู และแถบเครื่องมือโดยละเอียด
การเรียนรู้ MS Office สำหรับการใช้งานระดับมืออาชีพนั้นยากยิ่งขึ้น - ผู้ใช้ทั่วไปส่วนใหญ่ไม่ทราบความสามารถของโปรแกรมแก้ไขข้อความ Word และโปรแกรมแก้ไขสเปรดชีต Excel ประมาณ 95% เว้นแต่ว่าจะต้องใช้งาน
การศึกษาด้วยตนเองต้องใช้เวลามาก มีวินัยในตนเอง และความสามารถในการมีสมาธิ ดังนั้นทางออกที่ดีที่สุดคือการเรียนหลักสูตรเฉพาะทางที่เน้นการเรียนรู้ Word และ Excel ตั้งแต่เริ่มต้น พวกเขาจะช่วยคุณในเรื่องนี้ หลักสูตรความรู้คอมพิวเตอร์ (Windows, Word, Excel)และ หลักสูตร Excel (Excel) - ระดับพื้นฐานซึ่งจัดขึ้นที่ State Center for Postgraduate Education หากคุณต้องการเป็นมืออาชีพในการใช้โปรแกรมแก้ไขสเปรดชีต นี่คือบริการของคุณ:
การทำงานกับ Excel: บทช่วยสอน Excel เป็นหนึ่งในโปรแกรมพื้นฐานในชุด Microsoft Office นี่คือผู้ช่วยที่ขาดไม่ได้เมื่อทำงานกับใบแจ้งหนี้ รายงาน และตาราง
Excel ช่วยให้คุณ:
โปรแกรมจัดเก็บข้อมูลจำนวนมหาศาล
สร้างกราฟและวิเคราะห์ผลลัพธ์
ทำการคำนวณอย่างรวดเร็ว
โปรแกรมนี้เป็นตัวเลือกที่ยอดเยี่ยมสำหรับงานในสำนักงาน
เริ่มต้นใช้งาน Excel (Excel)
1. ดับเบิลคลิกที่ชื่อชีตเพื่อเข้าสู่โหมดแก้ไข ในแผงนี้ คุณสามารถเพิ่มชีตใหม่ลงในหนังสือหรือลบชีตที่ไม่จำเป็นออกได้ ทำได้ง่าย - คุณต้องคลิกขวาแล้วเลือกบรรทัด "ลบ"
2. การสร้างหนังสือเล่มอื่นเป็นเรื่องง่าย - เลือกบรรทัด "สร้าง" ในเมนู "ไฟล์" หนังสือเล่มใหม่จะถูกวางไว้บนหนังสือเล่มเก่า และแท็บเพิ่มเติมจะปรากฏบนแถบงาน

การทำงานกับตารางและสูตร
3. ฟังก์ชั่นที่สำคัญของ Excel คือการทำงานที่สะดวกกับตาราง

ด้วยการนำเสนอข้อมูลในรูปแบบตาราง ตารางจึงกลายเป็นฐานข้อมูลโดยอัตโนมัติ เป็นเรื่องปกติในการจัดรูปแบบตาราง โดยให้เลือกเซลล์และกำหนดคุณสมบัติและรูปแบบแต่ละรายการ

ในหน้าต่างเดียวกัน คุณสามารถดำเนินการจัดตำแหน่งในเซลล์ได้ ซึ่งทำได้โดยแท็บ "การจัดตำแหน่ง"

แท็บแบบอักษรมีตัวเลือกในการเปลี่ยนแบบอักษรของข้อความในเซลล์ และเมนูแทรกจะทำให้คุณสามารถเพิ่มและลบคอลัมน์ แถว และอื่นๆ ได้

การย้ายเซลล์เป็นเรื่องง่าย - ไอคอน "ตัด" บนแท็บหน้าแรกจะช่วยคุณในเรื่องนี้

4. สิ่งสำคัญไม่น้อยไปกว่าความสามารถในการทำงานกับตารางคือทักษะในการสร้างสูตรและฟังก์ชันใน Excel

สูตรง่ายๆ คือ F=ma โดยแรงเท่ากับมวลคูณความเร่ง

หากต้องการเขียนสูตรดังกล่าวใน Excel คุณต้องเริ่มต้นด้วยเครื่องหมาย “=”

การพิมพ์เอกสาร
5. และขั้นตอนหลักหลังจากงานเสร็จสิ้นคือการพิมพ์เอกสาร