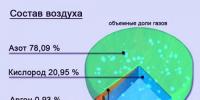การติดตั้ง RAM ในคอมพิวเตอร์ ความแตกต่างระหว่างสล็อต RAM คืออะไร? วิธีเพิ่ม RAM ให้กับคอมพิวเตอร์: วิธีการและคำแนะนำ
ในระบบสมัยใหม่ (และไม่ทันสมัยนัก) หลายคนพยายามทำให้หน่วยความจำทำงานในโหมดดูอัลแชนเนลและสามแชนเนล
ในบทความนี้ เราจะมาดูวิธีการนำโหมดเหล่านี้ไปใช้และประโยชน์ที่จะได้รับจากการนำไปใช้งาน
หลักการทำงานของโหมดหน่วยความจำสองช่องสัญญาณและสามช่องสัญญาณคือการใช้ช่องสัญญาณสองและสามช่องตามลำดับสำหรับการเข้าถึงธนาคารหน่วยความจำแบบรวม
ในโหมดช่องสัญญาณเดียวตามปกติ จะมีการใช้ช่องสัญญาณหนึ่งสำหรับการเข้าถึงหน่วยความจำ และไม่มีความขนานที่ปรากฏในโหมดที่กล่าวถึงข้างต้น
ในการติดตั้งหน่วยความจำในโหมดหลายช่องสัญญาณ (สองหรือสาม) ควรปฏิบัติตามกฎทั่วไปต่อไปนี้:
- จำเป็นต้องติดตั้งโมดูลหน่วยความจำที่ความถี่เดียวกัน แท่งทั้งหมดจะทำงานที่ความถี่ของโมดูลหน่วยความจำที่ช้าที่สุด
- ขอแนะนำให้ติดตั้งโมดูลที่มีความจุหน่วยความจำเท่ากัน
- จำเป็นต้องเลือกแถบจากผู้ผลิตรายเดียว
- เป็นที่พึงประสงค์ว่าเมมโมรี่สติ๊กมีเวลาเท่ากัน
ฉันต้องการทราบว่าในขณะนี้จุดข้างต้นไม่ใช่ข้อกำหนดเบื้องต้นสำหรับการทำงานของหน่วยความจำในโหมดดูอัลแชนเนลหรือสามแชนเนล แต่เพื่อความมั่นใจอย่างสมบูรณ์และเพื่อลดเปอร์เซ็นต์ของความล้มเหลว ควรปฏิบัติตามจะดีกว่า
สิ่งที่สำคัญกว่านั้นคือการติดตั้งโมดูลหน่วยความจำที่ถูกต้องเข้ากับขั้วต่อโดยตรง เมนบอร์ด.
คุณสมบัติของการติดตั้งระแนงในโหมดต่างๆ
โหมดหน่วยความจำช่องเดียว (โหมดเดียว)
นี่เป็นโหมดพื้นฐานที่สามารถติดตั้งเมมโมรี่สติ๊กในลำดับใดก็ได้และมีพารามิเตอร์ที่แตกต่างกัน (ผู้ผลิต ความจุ ความถี่ ฯลฯ)
สำหรับหนึ่งโมดูล:

เหมือนกันสำหรับหลาย ๆ คน:

การทำงานของหน่วยความจำโหมดคู่
ในโหมดดูอัลแชนเนล โมดูล 1 และ 3 ทำงานขนานกับโมดูล 2 และ 4 นั่นคือการเปลี่ยนแปลงที่เป็นไปได้ในการติดตั้งโมดูลหน่วยความจำสองตัวในโหมดดูอัลแชนเนลและสี่ - นอกจากนี้ในโหมดดูอัลแชนเนลด้วย (2 แต่ละโมดูล ).
เพื่อความสะดวก ผู้ผลิตเมนบอร์ดที่รองรับหลายช่องสัญญาณจะทาสีขั้วต่อ DIMM ในสีที่ต่างกัน:

ในการใช้งานโมดูลหน่วยความจำสองตัวในโหมดดูอัลแชนเนล คุณจะต้องติดตั้งโมดูลเหล่านั้นในขั้วต่อที่มีสีต่างกัน (บ่อยครั้ง แต่ควรตรวจสอบคำแนะนำสำหรับเมนบอร์ดจะดีกว่า) วิธีนี้เราจะติดตั้งโมดูลในช่อง A และช่อง B:

สำหรับสี่โมดูลทุกอย่างจะเหมือนกันทุกประการ ผลลัพธ์ที่ได้คือ "โหมดสองแชนเนลสองโหมด":

โหมดหน่วยความจำสามช่องสัญญาณ (โหมดสามช่อง)
ทุกอย่างเหมือนกันกับโหมดดูอัลแชนเนล แต่มีโมดูลหน่วยความจำสามและหกโมดูลอยู่แล้ว
การเชื่อมต่อเหมือนกับในโหมดดูอัลแชนเนล แต่ที่นี่คุณกำลังเชื่อมต่อเมมโมรี่สติ๊ก 3 หรือ 6 อันต่อแชนเนลแล้ว:

ลดราคายังมีบอร์ดที่รองรับโหมดหน่วยความจำสี่แชนเนล “สัตว์ประหลาด” เหล่านี้มี 8 ช่องสำหรับติดตั้งหน่วยความจำ ตัวอย่างของมาเธอร์บอร์ดดังกล่าว:

ประโยชน์ของโหมดหลายช่องสัญญาณ
ข้อได้เปรียบหลักของโหมดหลายช่องสัญญาณคือการเพิ่มประสิทธิภาพผลลัพธ์ของทั้งระบบอย่างแน่นอน แต่การเพิ่มขึ้นที่แท้จริงจะเป็นอย่างไร? ในเกมและงานประจำวันส่วนใหญ่ การเพิ่มขึ้นจะไม่เกิน 5-10% หากเรากำลังพูดถึงงานที่เฉพาะเจาะจงมากขึ้น (จำไว้ว่างานโปรดของเรา การแสดงผล) จากนั้นประสิทธิภาพจะเพิ่มขึ้นอย่างมีนัยสำคัญมากขึ้น - อาจจะ 30% หรือมากกว่านั้นโดยเฉพาะอย่างยิ่งเมื่อคำนวณโครงการที่ซับซ้อนซึ่งต้องใช้แบนด์วิดท์ RAM สูงสุด
เทคโนโลยีคอมพิวเตอร์เป็นผู้ช่วยที่สำคัญในการแก้ปัญหาต่างๆ มากมาย จึงไม่น่าแปลกใจเลยที่ผู้ใช้จะมีความต้องการเพิ่มขึ้น อย่างไรก็ตาม ควรเข้าใจว่าเมื่อเวลาผ่านไป อุปกรณ์ที่ติดตั้งจะล้าสมัยและอุปกรณ์คอมพิวเตอร์จำเป็นต้องได้รับการปรับปรุงให้ทันสมัย บ่อยครั้งที่เจ้าของพีซีรู้สึกว่ามีความจำเป็นเร่งด่วนในการเพิ่ม RAM ดังนั้นสำหรับหลาย ๆ คน การรู้วิธีเพิ่ม RAM บนคอมพิวเตอร์จึงเป็นเรื่องสำคัญ
โปรแกรมใหม่ๆ จำนวนมากต้องการพลังคอมพิวเตอร์เพิ่มมากขึ้น
การเพิ่ม RAM สามารถปรับปรุงประสิทธิภาพของคอมพิวเตอร์ได้อย่างมาก ดังนั้นผู้ใช้ที่สนใจในประสิทธิภาพจึงกระตือรือร้นที่จะหาวิธีที่จะทำให้การดำเนินการดังกล่าวเป็นเรื่องง่าย วิธีหนึ่งคือซื้อโมดูล RAM เพิ่มเติมและติดตั้งลงในคอมพิวเตอร์ของคุณ เพื่อเพิ่ม RAM อย่างเหมาะสม ควรทำความคุ้นเคยกับข้อมูลเกี่ยวกับวิธีการเพิ่ม RAM ลงในคอมพิวเตอร์ก่อนและดำเนินการเตรียมการหลายประการ
การกำหนดประเภทของ RAM
คอมพิวเตอร์ถูกซื้อในเวลาต่างกัน ดังนั้นอุปกรณ์จึงอาจแตกต่างกันอย่างมาก ห้ามซื้อ RAM แบบสุ่มโดยเด็ดขาดเนื่องจาก RAM ประเภทที่มีอยู่ในปัจจุบันซึ่งรวมถึง DDR 1, DDR 2, DDR 3 เข้ากันไม่ได้และการใช้งานร่วมกันบนคอมพิวเตอร์เครื่องเดียวอาจทำให้เกิดผลลัพธ์ที่น่าเศร้า

นอกจากนี้ เมนบอร์ดยังสามารถรองรับ RAM ได้เพียงบางประเภทเท่านั้น ดังนั้นการพยายามเพิ่ม RAM ผิดประเภท ผู้ใช้สามารถสร้างความเสียหายให้กับเมนบอร์ดทั้งหมดได้
มั่นใจในประสิทธิภาพด้วยความจริงที่ว่าระบบไม่จำเป็นต้องใช้เวลานานในการค้นหาไฟล์ที่จำเป็นสำหรับการดำเนินการทั่วทั้งพื้นที่ฮาร์ดไดรฟ์เนื่องจากไฟล์ที่จำเป็นทั้งหมดจะรวมอยู่ในสื่อภายนอก

เมื่อเลือกวิธีการเฉพาะนี้เพื่อเพิ่มประสิทธิภาพพีซี ผู้ใช้จะต้องซื้อแฟลชไดรฟ์พร้อมพารามิเตอร์ที่จำเป็น มิฉะนั้นความพยายามทั้งหมดจะไม่สำเร็จ แฟลชไดรฟ์ต้องมีพื้นที่ว่างอย่างน้อย 256 MB ความเร็วในการเขียนต้องเป็น 1.75 Mbit/s และความเร็วในการอ่านจะต้องเป็น 2.5 Mbit/s
เมื่อผู้ใช้มีเครื่องมือสำคัญทั้งหมดแล้ว คุณสามารถดำเนินการตามกระบวนการที่ช่วยให้คุณสามารถเพิ่มขนาดแคชและเพิ่มประสิทธิภาพพีซีได้
หลังจากเสียบแฟลชไดรฟ์เข้ากับขั้วต่อ USB คุณควรรอให้โหลดจนเต็ม จากนั้นคลิกขวาเพื่อเปิดเมนูบริบท จากนั้นไปที่ "คุณสมบัติ" จากนั้นไปที่ "ReadyBoost" บนแท็บนี้ คุณควรทำเครื่องหมายในช่องเพื่อยืนยันความต้องการใช้เทคโนโลยี ReadyBoost และคุณควรตั้งค่าขนาดแคชที่ต้องการด้วยตนเอง สิ่งที่คุณต้องทำคือคลิก "ตกลง" และรอให้กระบวนการเสร็จสิ้น

ผู้ใช้พีซีต้องจำไว้ว่าแฟลชไดรฟ์ที่ใช้เทคโนโลยี ReadyBoost นั้นไม่สามารถลบออกจากคอมพิวเตอร์ได้อย่างง่ายดาย หากต้องการถอดไดรฟ์ USB คุณต้องปิดใช้งานเทคโนโลยี ReadyBoost ที่ทำงานอยู่ก่อนหน้านี้ก่อน
อีกวิธีหนึ่งในการเพิ่ม RAM บนคอมพิวเตอร์คือการโอเวอร์คล็อก เมื่อใช้วิธีนี้ ผู้ใช้จะจัดการโอเวอร์คล็อก RAM ได้ เพื่อให้บรรลุเป้าหมายนี้ ผู้ใช้ต้องทำการเปลี่ยนแปลงการตั้งค่า BIOS โดยเพิ่มความถี่และแรงดันไฟฟ้า
หากมีการเปลี่ยนแปลงที่เหมาะสม ประสิทธิภาพของคอมพิวเตอร์จะเพิ่มขึ้นเกือบ 10% อย่างไรก็ตาม สิ่งสำคัญคือต้องเข้าใจว่าหากเกิดข้อผิดพลาด ผู้ใช้อาจเสี่ยงต่อความเสียหายไม่เพียงแต่ RAM แต่ยังรวมถึงส่วนประกอบอื่นๆ ด้วย ในเรื่องนี้ผู้ใช้ที่มีประสบการณ์ส่วนใหญ่แนะนำว่าเพื่อดำเนินการโอเวอร์คล็อกคุณภาพสูงและมีความสามารถและเพิ่มประสิทธิภาพการทำงานให้มอบคอมพิวเตอร์ให้กับมืออาชีพที่แท้จริงที่คุ้นเคยกับเทคนิคการโอเวอร์คล็อกในรายละเอียดที่เล็กที่สุด

อย่างไรก็ตาม หากผู้ใช้ยังต้องการปรับปรุงคอมพิวเตอร์ด้วยตนเองด้วยการโอเวอร์คล็อก เขาควรเข้าไปที่ BIOS ก่อน ในการดำเนินการนี้เมื่อโหลด OS ให้กดปุ่มใดปุ่มหนึ่ง: "ลบ", "F2" หรือ "F8"
หลังจากเข้าสู่ BIOS สำเร็จ ผู้ใช้จะต้องไปที่ Video Ram หรือ Shared Memory บนเส้น DRAM Read Timing คุณควรลดจำนวนรอบ (การกำหนดเวลา) ผู้เชี่ยวชาญกล่าวว่า ยิ่งกำหนดเวลาต่ำเท่าใด ประสิทธิภาพของพีซีก็จะยิ่งดีขึ้นเท่านั้น อย่างไรก็ตาม การลดลงมากเกินไปอาจส่งผลเสียตามมา

สุดท้ายนี้ เพื่อให้บันทึกการตั้งค่าได้สำเร็จ คุณต้องกด "F10" หลังจากนั้นคอมพิวเตอร์จะรีสตาร์ทและการเปลี่ยนแปลงจะมีผล
ดังนั้นหากต้องการเพิ่ม RAM ลงในคอมพิวเตอร์ผู้ใช้ไม่เพียงต้องมีเหตุผลที่ดีในเรื่องนี้เท่านั้น แต่ยังรวมถึงส่วนประกอบที่จำเป็นด้วยตลอดจนศึกษาคำแนะนำที่มีอยู่และฝึกฝนทักษะที่จำเป็น เป็นเรื่องที่น่ายกย่องในการปรับปรุงความสามารถทางเทคนิคของคุณ แต่ห้ามมิให้ทดลอง "กิจกรรมมือสมัครเล่น" โดยที่ไม่มีความรู้ที่จำเป็นโดยเด็ดขาด
ฉันจะไม่อธิบายว่าทำไมต้องใช้ RAM เพิ่มเติมและสิ่งที่ให้มา เพราะหากคุณถามตัวเองเกี่ยวกับการเพิ่ม RAM แล้ว คุณอาจรู้ว่าทำไมคุณถึงต้องการมัน
พารามิเตอร์หลักของ RAM ที่คุณต้องซื้อ RAM เพิ่มเติม:
1. ก่อนอื่น เราต้องค้นหาจำนวนหน่วยความจำสูงสุดที่รองรับบนเมนบอร์ดของเรา ในการดำเนินการนี้คุณสามารถไปที่เว็บไซต์อย่างเป็นทางการของเมนบอร์ดหรือไซต์ที่มีการตรวจสอบโดยละเอียด
2. ขั้นตอนต่อไปคือการเปิดยูนิตระบบของเราคือด้านซ้ายหลังจากปิดคอมพิวเตอร์ครั้งแรกและถอดสายไฟออกจากเครือข่าย
3. บนเมนบอร์ด เรามองหาแถบ RAM "เก่า" ของเรา ตามที่แสดงในภาพ ให้งอตัวยึดไปในทิศทางตรงกันข้ามกับแถบ RAM แล้วถอดออก

เพื่อให้ความเข้ากันได้ของ RAM ใหม่และเก่าของเราดีที่สุด จำเป็นที่พารามิเตอร์ทั้งหมดจะเหมือนกันมากที่สุด เมื่อต้องการทำเช่นนี้ ให้ดูขั้นตอนถัดไปอย่างละเอียด
4. รูปด้านล่างแสดง RAM ซึ่งมีสติกเกอร์พร้อมพารามิเตอร์หลัก:
ความจุหน่วยความจำ: 8GB
ความถี่สัญญาณนาฬิกา: 1333MHz
ผู้ผลิต: Corsair XMS3
(ขอแนะนำให้ซื้อ "แฝด" เพื่อให้เข้ากันได้อย่างสมบูรณ์ หรืออย่างน้อยคุณก็สามารถเพิกเฉยต่อผู้ผลิตได้)

เมื่อเลือก RAM ที่เราต้องการแล้วเราจะดำเนินการติดตั้งโดยตรง:
5. โปรดทราบว่าช่องสำหรับติดตั้ง RAM เพิ่มเติมมีการทำเครื่องหมายไว้บนเมนบอร์ด (ดูรูปด้านล่าง)
6. ติดตั้งแท่งแรกของเราในช่อง DDR3_1 และแท่งที่สองตามลำดับใน DDR3_2 ดังแสดงในรูปด้านบน
7. เราประกอบยูนิตระบบและจ่ายไฟจากนั้นเปิดคอมพิวเตอร์และรอให้บูตโดยสมบูรณ์ ไปที่คุณสมบัติ "My Computer" หน้าต่างเล็ก ๆ ของพารามิเตอร์พีซีของคุณจะปรากฏขึ้นที่ด้านล่างของจำนวน RAM ที่จะเขียน - นี่คือจำนวน RAM ทั้งหมดของคุณ

ข้อเท็จจริงและเคล็ดลับที่น่าสนใจในการขยาย RAM:
1. ก่อนที่จะซื้อ RAM ใหม่ ให้ตรวจสอบว่าเหมาะกับคุณทุกประการ
2. โปรดทราบว่าไม่ใช่ทุกระบบปฏิบัติการสามารถรองรับ RAM ได้มากกว่า 4GB
3. หากคุณมีโอกาสเมื่อซื้อ RAM ใหม่ให้เลือกแบบที่มีเคสเหล็กซึ่งจะช่วยเพิ่มการถ่ายเทความร้อนและยืดอายุการใช้งาน
4. หากคุณซื้อไม้กระดานสองแผ่นในคราวเดียว ให้ซื้อเป็นชุดในกล่องเดียว แม้ว่าจะมีราคาแพงกว่าเล็กน้อย แต่มีคุณภาพดีกว่าและเชื่อถือได้มากกว่า
ตามที่ฉันสัญญาไว้ฉันจะนำเสนอโปรแกรมสำหรับทดสอบและรับข้อมูลเกี่ยวกับ RAM ให้คุณ:
ชื่อโปรแกรม: Everest Ultimate Edition 5.30.1900 รอบชิงชนะเลิศ
โปรแกรมนี้ออกแบบมาเพื่อรวบรวมข้อมูลเกี่ยวกับคอมพิวเตอร์โดยรวมและอุปกรณ์เฉพาะ คุณยังสามารถดำเนินการทดสอบอุปกรณ์ กำหนดค่าการกำหนดค่าที่เหมาะสมที่สุด และรับรายงานที่ครบถ้วนและมีรายละเอียดได้ โปรแกรมนี้เป็นแชร์แวร์นั่นคือระยะเวลาทดลองใช้คือ 30 วัน แต่ส่วนประกอบทั้งหมดพร้อมใช้งาน

หน้าต่างโปรแกรมทั่วไป
ด้านซ้ายเป็นเมนูนำทาง เราสนใจในส่วนของบอร์ดระบบเป็นหลัก (ซึ่งเป็นเมนบอร์ดด้วยเนื่องจากนี่คือจุดที่บอร์ดของเราเชื่อมต่ออยู่) ต่อไปเราไปที่ส่วนย่อยหน่วยความจำและข้อมูลทั้งหมดเกี่ยวกับหน่วยความจำของคอมพิวเตอร์ของเราจะปรากฏในหน้าต่างกลาง เราสนใจหน่วยความจำกายภาพหรือที่เรียกว่าหน่วยความจำปฏิบัติการ ในส่วนนี้ เราได้รับข้อมูลเกี่ยวกับปริมาณรวม ปริมาณการใช้งาน ปริมาณว่าง และจำนวนโหลดเป็นเปอร์เซ็นต์

หากเราไปที่ส่วนการทดสอบ หน่วยความจำกายภาพของเรามีตัวเลือกการทดสอบมากถึงสี่ตัวเลือก:
อ่านจากความทรงจำ
การบันทึกหน่วยความจำ
การคัดลอกไปยังหน่วยความจำ
หน่วยความจำล่าช้า

นี่คือวิธีที่คุณสามารถดูข้อมูลและดำเนินการทดสอบได้ฟรี ขอให้โชคดีกับการติดตั้งบอร์ด RAM ใหม่เพิ่มเติม!
ผู้ใช้มือใหม่ส่วนใหญ่มั่นใจว่ายิ่งมีมากขึ้น จำนวน RAMยิ่งความเร็วของคอมพิวเตอร์ยิ่งสูงขึ้น อย่างไรก็ตาม ความเร็วของคอมพิวเตอร์ยังคงขึ้นอยู่กับการเลือกและการติดตั้งส่วนประกอบที่ถูกต้องโดยตรง การเลือกที่ถูกต้องและ การติดตั้งโมดูล RAM– เงื่อนไขที่สำคัญที่สุดสำหรับการทำงานคอมพิวเตอร์ของคุณให้สำเร็จ
ในบทความนี้เราจะดูประเด็นที่เลือกและ วิธีติดตั้ง RAMและรูปแบบที่มีความสามารถใน ขั้วต่อเมนบอร์ด .
คำแนะนำที่ใช้กับหน่วยความจำทุกประเภทและทุกประเภท:
– ติดตั้งโมดูลหน่วยความจำที่มีความจุเท่ากัน
- โมดูลจะต้องตรงกับความถี่ในการทำงาน (Mhz) มิฉะนั้นโมดูลทั้งหมดจะทำงานที่ความถี่ของหน่วยความจำที่ช้าที่สุด
– รวมการกำหนดเวลา เวลาแฝงของหน่วยความจำ (ความล่าช้า)
– โมดูลหน่วยความจำดีกว่าผู้ผลิตรายเดียวและรุ่นเดียว
ไม่จำเป็นต้องปฏิบัติตามคำแนะนำเหล่านี้อย่างเคร่งครัด แต่ละกรณีจะแตกต่างกันไป แม้ว่าโมดูลหน่วยความจำจะแตกต่างกันในด้านผู้ผลิต ปริมาตร และความถี่ในการทำงาน แต่ก็ไม่ได้หมายความว่าโมดูลเหล่านั้นจะไม่ทำงาน ในกรณีนี้ไม่มีความลับพิเศษในการจัดวางหน่วยความจำ - คุณเพียงแค่ต้องติดตั้ง
นอกจากนี้ยังไม่มีคุณสมบัติพิเศษเมื่อติดตั้งหน่วยความจำประเภทที่ล้าสมัยไปแล้วเช่น SDRAM(กฎพื้นฐานที่นี่ยิ่งมากยิ่งดี)
แต่ในคอมพิวเตอร์ยุคใหม่ เมนบอร์ดรองรับเป็นพิเศษ โหมดการทำงานของแรม- ในโหมดเหล่านี้ความเร็วของ RAM จะมีประสิทธิภาพสูงสุด ดังนั้นเพื่อให้ได้ประสิทธิภาพสูงสุดคุณควรคำนึงถึงโหมดการทำงานของโมดูลหน่วยความจำและการติดตั้งที่ถูกต้อง
โหมดการทำงานของแรม
โหมดชาเนลเดี่ยว
โหมดเดี่ยว (ช่องทางเดียวหรือ โหมดไม่สมมาตร) – โหมดนี้จะเปิดใช้งานเมื่อมีการติดตั้งโมดูลหน่วยความจำเพียงโมดูลเดียวในระบบ หรือโมดูลทั้งหมดแตกต่างกันในด้านความจุหน่วยความจำ ความถี่ในการทำงาน หรือผู้ผลิต ไม่สำคัญว่าจะติดตั้งสล็อตหรือหน่วยความจำใด หน่วยความจำทั้งหมดจะทำงานด้วยความเร็วเท่ากับหน่วยความจำที่ช้าที่สุดที่ติดตั้งไว้
หากมีเพียงหนึ่งโมดูล ก็สามารถติดตั้งลงในสล็อตหน่วยความจำใดก็ได้:
สามารถติดตั้งโมดูลหน่วยความจำที่แตกต่างกันสองหรือสามโมดูลในการกำหนดค่าใดก็ได้:
โหมดนี้มีความจำเป็นมากกว่าเมื่อคุณมี RAM อยู่แล้ว และอันดับแรกคือการเพิ่มจำนวนหน่วยความจำและประหยัดเงิน ไม่ใช่เพื่อให้ได้ประสิทธิภาพของคอมพิวเตอร์ที่ดีที่สุด หากคุณกำลังจะซื้อคอมพิวเตอร์ควรหลีกเลี่ยงการติดตั้งหน่วยความจำดังกล่าว
โหมดชาแนลคู่
โหมดคู่ (สองช่องหรือ โหมดสมมาตร) – มีการติดตั้ง RAM จำนวนเท่ากันในแต่ละช่อง โมดูลจะถูกเลือกตามความถี่ในการทำงาน เพื่อให้การติดตั้งง่ายขึ้น เมนบอร์ดมีซ็อกเก็ต DIMM สีที่แตกต่างกันสำหรับแต่ละช่องสัญญาณ และถัดจากนั้นจะมีการเขียนชื่อของตัวเชื่อมต่อและบางครั้งก็เป็นหมายเลขช่อง นอกจากนี้ต้องระบุวัตถุประสงค์ของตัวเชื่อมต่อและตำแหน่งตามช่องในคู่มือเมนบอร์ด ปริมาตรหน่วยความจำทั้งหมดเท่ากับปริมาตรรวมของโมดูลที่ติดตั้งทั้งหมด แต่ละช่องสัญญาณจะให้บริการโดยตัวควบคุมหน่วยความจำของตัวเอง ประสิทธิภาพของระบบเพิ่มขึ้น 5-10% เมื่อเทียบกับโหมดช่องทางเดียว
โหมดคู่สามารถใช้งานได้โดยใช้ DIMM สอง, สาม หรือสี่ตัว
หากใช้โมดูลหน่วยความจำที่เหมือนกันสองโมดูล ควรเชื่อมต่อโมดูลเหล่านั้นกับขั้วต่อเดียวกัน (สีเดียวกัน) จากช่องสัญญาณที่ต่างกัน ตัวอย่างเช่น ติดตั้งหนึ่งโมดูลในช่อง 0 ช่อง กและอันที่สอง - เข้าไปในตัวเชื่อมต่อ 0 ช่อง บี:
นั่นคือเพื่อเปิดใช้งานโหมด ช่องสัญญาณคู่(โหมดสลับ) ต้องเป็นไปตามเงื่อนไขต่อไปนี้:
– มีการติดตั้งการกำหนดค่าโมดูล DIMM เดียวกันในแต่ละช่องหน่วยความจำ
– หน่วยความจำถูกเสียบเข้าไปในขั้วต่อช่องสัญญาณแบบสมมาตร ( ช่อง 0หรือ ช่องที่ 1).
มีการติดตั้งโมดูลหน่วยความจำสามโมดูลในลักษณะเดียวกัน - ปริมาณหน่วยความจำทั้งหมดในแต่ละช่องสัญญาณจะเท่ากัน (หน่วยความจำในช่อง กปริมาณในช่องสัญญาณเท่ากัน บี):
และสำหรับสี่โมดูลก็เป็นไปตามเงื่อนไขเดียวกัน มีโหมดคู่ขนานสองโหมดในที่ทำงานที่นี่:
โหมดสามชาเนล
โหมดสามเท่า (โหมดสามช่องสัญญาณ) – มีการติดตั้ง RAM จำนวนเท่ากันในแต่ละช่อง DIMM ทั้งสามช่อง โมดูลจะถูกเลือกตามความเร็วและปริมาตร บนเมนบอร์ดที่รองรับโหมดหน่วยความจำแบบสามช่องสัญญาณ โดยปกติจะติดตั้งขั้วต่อหน่วยความจำ 6 ช่อง (สองช่องสำหรับแต่ละช่อง) บางครั้งมีมาเธอร์บอร์ดที่มีตัวเชื่อมต่อสี่ตัว - ตัวเชื่อมต่อสองตัวประกอบเป็นหนึ่งช่องสัญญาณ ส่วนอีกสองตัวเชื่อมต่อกับช่องที่สองและสามตามลำดับ
ด้วยสล็อต RAM หกหรือสามช่อง การติดตั้งจึงทำได้ง่ายเหมือนกับในโหมดดูอัลแชนเนล ด้วยการติดตั้งสล็อตหน่วยความจำสี่ช่อง โดยสามช่องสามารถทำงานได้ โหมดสามเท่าควรติดตั้งหน่วยความจำในช่องเหล่านี้
โหมดเฟล็กซ์
โหมดเฟล็กซ์ (โหมดยืดหยุ่น) – ช่วยให้คุณเพิ่มประสิทธิภาพของ RAM เมื่อติดตั้งโมดูลสองโมดูลที่มีขนาดต่างกัน แต่มีความถี่ในการทำงานเท่ากัน เช่นเดียวกับในโหมดดูอัลแชนเนล การ์ดหน่วยความจำจะถูกติดตั้งในขั้วต่อเดียวกันของช่องสัญญาณต่างๆ ตัวอย่างเช่น หากมีเมมโมรี่สติ๊กสองตัวที่มีความจุ 512Mb และ 1Gb ก็ควรติดตั้งหนึ่งในนั้นในช่อง 0
ช่อง กและอันที่สอง - เข้าไปในช่อง 0
ช่อง บี:
ในกรณีนี้ โมดูล 512 MB จะทำงานในโหมดดูอัลด้วยความจุหน่วยความจำ 512 MB ของโมดูลที่สอง และ 512 MB ที่เหลือของโมดูล 1 GB จะทำงานในโหมดช่องสัญญาณเดียว
ทั้งหมดนี้คือคำแนะนำสำหรับ รวม RAM- อาจมีตัวเลือกเค้าโครงเพิ่มเติม ทั้งหมดขึ้นอยู่กับจำนวน RAM รุ่นของเมนบอร์ด และความสามารถทางการเงินของคุณ มาเธอร์บอร์ดที่รองรับก็ลดราคาเช่นกัน โหมดสี่ช่องสัญญาณประสิทธิภาพหน่วยความจำ - สิ่งนี้จะให้ประสิทธิภาพคอมพิวเตอร์สูงสุดแก่คุณ!
RAM เป็นหนึ่งในองค์ประกอบหลักของการทำงานของคอมพิวเตอร์ที่มีความเสถียร หากไม่มีพีซีจะไม่สามารถทำงานได้ และหากไม่มี RAM เพียงพอ ผู้ใช้จะไม่สามารถเรียกใช้บางโปรแกรมได้ มาดูวิธีการทำงานของ RAM, วิธีเพิ่มจำนวน RAM และจุดอื่นๆ กันดีกว่า
ก่อนอื่น เรามาทำความเข้าใจกันก่อนว่าการลด RAM หรือ RAM หมายถึงอะไร ในภาษารัสเซียจะฟังดูเหมือน “Random Access Memory” และในภาษาอังกฤษจะฟังดูเหมือน “Random Access Memory” ลักษณะเฉพาะของชิ้นส่วนอยู่ที่ว่ามันใช้งานได้เฉพาะเมื่อเปิดคอมพิวเตอร์เท่านั้น RAM จัดเก็บข้อมูลที่ประมวลผลโดยโปรเซสเซอร์และรหัสปฏิบัติการ
หลักการทำงานของ RAM มีดังนี้:
- แต่ละเซลล์หน่วยความจำมีแถวและคอลัมน์ของตัวเอง
- เมื่อทำงานคอมพิวเตอร์จะส่งสัญญาณไปที่สายใดสายหนึ่ง
- เนื่องจากสัญญาณไฟฟ้าทำให้ทรานซิสเตอร์เปิดขึ้น
- ประจุที่ส่งจากตัวเก็บประจุจะเข้าสู่คอลัมน์ที่มีอยู่ซึ่งเชื่อมต่อกับแอมพลิฟายเออร์ที่มีความละเอียดอ่อน
- กระแสที่จ่ายโดยตัวเก็บประจุที่คายประจุจะถูกลงทะเบียนผ่านเครื่องขยายเสียง หลังจากนั้นจึงออกคำสั่งที่จำเป็น
เนื่องจาก RAM ทำงานบนเซมิคอนดักเตอร์ จึงไม่สามารถจัดเก็บข้อมูลได้หากไม่มีกระแสไฟฟ้า
จะเพิ่ม RAM ในคอมพิวเตอร์และแล็ปท็อปได้อย่างไร?
อธิบายสั้น ๆ มีหลายวิธีในการเพิ่มจำนวน RAM สิ่งสำคัญคือการเพิ่มวงเล็บใหม่ให้กับเมนบอร์ด หรือคุณสามารถเปลี่ยนข้อมูลไฟล์เพจจิ้งได้ มาดูรายละเอียดแต่ละวิธีกันดีกว่า
การเพิ่มความจุโดยใช้โมดูลหน่วยความจำ
เพื่อการทำงานที่เสถียร คอมพิวเตอร์สมัยใหม่ต้องมี RAM อย่างน้อย 2 GB ขึ้นอยู่กับระบบปฏิบัติการที่ติดตั้ง ตัวอย่างเช่น ต้องใช้จำนวนเท่ากันสำหรับ Windows 10 64 บิต วิธีหลักในการเพิ่มตัวบ่งชี้นี้คือการเพิ่มหรือเปลี่ยนแท่ง RAM
สิ่งสำคัญคือต้องเข้าใจว่าโมดูลต้องพอดีกับคอมพิวเตอร์หรือแล็ปท็อป ตัวอย่างเช่น พีซีที่มีโปรเซสเซอร์รุ่นเก่าไม่รองรับ RAM 1666 MHz เช่นเดียวกับเมนบอร์ด - รุ่นเก่าส่วนใหญ่ไม่สามารถรองรับชิ้นส่วนที่มีหน่วยความจำเกิน 4 GB ได้
เพื่อไม่ให้เกิดข้อผิดพลาด เจ้าของพีซีจำเป็นต้องทราบชื่อรุ่นของเมนบอร์ดและโปรเซสเซอร์
ในการตรวจสอบโปรเซสเซอร์ คุณต้องทำตามขั้นตอนที่แตกต่างกันเล็กน้อย:
วิธีนี้ทำให้คุณสามารถตรวจสอบความเข้ากันได้ของ RAM กับชิ้นส่วนพีซีอื่นๆ ได้
วิธีการกำหนดประเภทของ RAM
ก่อนที่จะซื้ออุปกรณ์ใหม่ สิ่งสำคัญคือต้องทราบประเภทของอุปกรณ์ด้วย ถ้าซื้อผิดแท่งก็ต้องคืนครับ
RAM มี 4 ประเภท:
- Ddr1 นั้น "โบราณ" ที่สุด;
- Ddr2 - ล้าสมัยเช่นกัน

- Ddr3 - ยังคงใช้งานอยู่
- Ddr4 คือการพัฒนาใหม่ล่าสุด:
มีหลายวิธีในการพิจารณาว่าคอมพิวเตอร์ของคุณติดตั้งประเภทใด ก่อนอื่น คุณต้องทำความคุ้นเคยกับสติกเกอร์ที่ด้านหน้าของแถบ ถ้ามี โดยส่วนใหญ่แล้วจะระบุประเภทของหน่วยความจำ ความจุ และข้อมูลอื่นๆ หากไม่ได้ระบุประเภทโดยตรง คุณสามารถใช้เครื่องหมายอื่นได้ ตัวอย่างเช่น ถ้ามันเขียนว่า “PC3” แสดงว่ามันคือ ddr3 และถ้ามันบอกว่า “PC2” แสดงว่ามันคือ ddr2
วิธีที่น่าเชื่อถือที่สุดคือการดูรอยเจาะระหว่างแผ่นสีเหลือง แผนภาพด้านล่างจะช่วยให้คุณเข้าใจสิ่งนี้:

วิธีสุดท้ายคือการใช้ซอฟต์แวร์พิเศษเพื่อสแกนส่วนประกอบที่ติดตั้ง ตัวอย่างเช่นสิ่งนี้เหมาะสำหรับ "AIDA64".
แล็ปท็อปใช้เครื่องหมายเดียวกัน แต่มีรูปแบบที่แตกต่างกันเล็กน้อย ขนาดของแผ่นไม้มีขนาดเล็กกว่ามาก
การติดตั้งโมดูล RAM
ก่อนอื่น คุณต้องเปิดเคสคอมพิวเตอร์จากด้านข้างที่คุณสามารถเข้าถึงเมนบอร์ดได้ จำเป็นปิดคอมพิวเตอร์โดยสมบูรณ์ ถอดสายไฟออกจากเต้ารับแล้วปิดเครื่องโดยกดปุ่ม "Start" ค้างไว้ ขึ้นอยู่กับประเภทของเคสที่คุณใช้ คุณจะต้องคลายเกลียวสกรูที่ด้านหลังของพีซีแล้วถอดฝาครอบ ถอดสลักออก หรือเพียงแค่เปิดเหมือนประตู
เราพบช่องสำหรับ RAM บนเมนบอร์ด ควรมีลักษณะดังนี้:
หากมีโมดูลที่ควรติดตั้งใหม่อยู่แล้ว คุณจะต้องรื้อโมดูลเหล่านั้นออก ในการดำเนินการนี้ ให้กดสลักที่ด้านข้างแล้วถอดแถบออก คุณต้องระวังให้มากเพราะเป็นส่วนที่บอบบางและเปราะบางมาก
ตอนนี้เราใช้ RAM ใหม่และติดตั้งลงในช่องว่าง ในการทำเช่นนี้คุณจะต้องสอดแท่งเพื่อให้ร่องตรงกับส่วนที่ยื่นออกมาในตัวเชื่อมต่อ คุณต้องกดโมดูลเบา ๆ เพื่อให้พอดีกับขั้วต่ออย่างสมบูรณ์ ระหว่างการติดตั้ง อาจได้ยินเสียงคลิก ซึ่งหมายความว่าสลักล็อคอัตโนมัติและติดตั้งหน่วยความจำอย่างถูกต้อง หากสิ่งนี้ไม่เกิดขึ้น แต่ติดตั้งแถบแล้ว ให้ "สแน็ป" แถบนั้นด้วยตนเอง
ขอแนะนำให้ใส่ RAM ที่จับคู่ไว้ในช่องที่มีสีเดียวกัน (ถ้ามี) บนเมนบอร์ดส่วนใหญ่ ขั้วต่อจะถูกทาสีเป็นสองสี - 2 สีในสีเดียว, 2 สีในสีอื่น การติดตั้งสองส่วนที่เหมือนกันลงในช่องที่มีสีเดียวกันจะทำให้อุปกรณ์ทำงานในโหมดดูอัลแชนเนล
หลังจากนั้นให้ปิดฝาครอบเคส ขันสลักเกลียวให้แน่นแล้วเชื่อมต่อพีซีเข้ากับไฟฟ้า เราพยายามสตาร์ทคอมพิวเตอร์ - หากระบบเริ่มทำงานตามปกติแสดงว่าทุกอย่างถูกต้อง หากมีข้อสงสัยเกี่ยวกับการใช้งานแนะนำให้ตรวจสอบชิ้นส่วนใหม่โดยใช้
ในแล็ปท็อปหลักการเกือบจะเหมือนกัน แต่มีความแตกต่างเล็กน้อย ก่อนอื่นคุณต้องปิดแล็ปท็อปและถอดปลั๊กออกจากเครือข่าย จากนั้นให้ถอดแบตเตอรี่ออก - คุณจะต้องคลายเกลียวสกรูที่ฝาหลังออกหรือใช้วิธีอื่นในการเปิดเคส ทั้งนี้ขึ้นอยู่กับรุ่นของอุปกรณ์ หลังจากถอดแบตเตอรี่ออกแล้วคุณจะต้องกดปุ่มเปิดปิดซึ่งจะช่วยกำจัดประจุไฟฟ้าสถิต
หากต้องการค้นหาช่อง RAM คุณต้องถอดแผงที่ด้านล่างของอุปกรณ์ออก อาจมีหลายแผง ดังนั้นเพื่อความน่าเชื่อถือขอแนะนำให้อ่านเอกสารที่ได้รับเมื่อซื้อหรือค้นหาทางออนไลน์เพื่อแยกชิ้นส่วนรุ่นเฉพาะ
ส่วนใหญ่แล้วจะมีสล็อต RAM สองช่อง โมเดลงบประมาณมีตัวเชื่อมต่อเพียงอันเดียว อุปกรณ์ที่มีราคาแพงกว่าอาจมีพื้นที่สำหรับ RAM มากขึ้น หากต้องการถอดแถบเก่าออกคุณต้องเปิดสลักที่ด้านข้าง เมื่อปล่อยออกมา ชิ้นส่วนจะยกขึ้นเป็นมุม 45°
ใส่โมดูลใหม่อย่างระมัดระวังในมุมเดียวกัน โดยตรวจสอบว่าติดตั้งเข้ากับขั้วต่อได้พอดี ถัดไปคุณต้องกดแถบจากบนลงล่างเพื่อให้สลักด้านข้างปิดโดยอัตโนมัติ ต่อไปเราจะคืนแผงทั้งหมดกลับเข้าที่ ติดตั้งแบตเตอรี่และปิดฝาครอบตัวเรือน เราพยายามเปิดอุปกรณ์ หากคุณมีข้อสงสัยเกี่ยวกับฟังก์ชันการทำงานของแล็ปท็อปของคุณ ให้ตรวจสอบโดยใช้
ทางเลือกอื่นในการเพิ่ม RAM
นอกจากการติดตั้งส่วนประกอบใหม่แล้ว คุณสามารถใช้วิธีอื่นเพื่อเพิ่ม RAM ของคอมพิวเตอร์ได้
การขยาย RAM โดยใช้แฟลชไดรฟ์
วิธีที่ง่ายและประหยัดที่สุดในการเพิ่ม RAM ให้กับคอมพิวเตอร์หรือแล็ปท็อปคือการใช้แฟลชไดรฟ์

เริ่มต้นด้วย Windows 7 คุณสามารถใช้ยูทิลิตี้นี้ได้ “พร้อมเสริม”.
- ขั้นแรก คุณต้องเสียบแฟลชไดรฟ์เข้ากับขั้วต่อ USB บนคอมพิวเตอร์ของคุณ
- กำลังเปิด "ผู้ควบคุมวง"และคลิกขวาที่ชื่อแฟลชไดรฟ์ในเมนูด้านซ้าย
- เลือกรายการ "คุณสมบัติ"และไปต่อที่ส่วนนี้ “พร้อมเสริม”.
- ทำเครื่องหมายที่ช่อง "ใช้อุปกรณ์นี้"
- เราระบุปริมาณของแฟลชไดรฟ์ที่จะใช้เป็น RAM คุณสามารถระบุปริมาณทั้งหมดได้ในคราวเดียว
- คลิก "นำมาใช้", แล้ว "ตกลง"และปิดหน้าต่าง
วิธีนี้เป็นวิธีที่ดีเพราะไม่ต้องเสียค่าใช้จ่ายเพิ่มเติมหากคุณมีแฟลชไดรฟ์ฟรี ก่อนที่จะซื้อโมดูลใหม่ คุณสามารถใช้งานได้อย่างปลอดภัย
การเปลี่ยนการตั้งค่า BIOS
จำเป็นต้องเปลี่ยนการตั้งค่า BIOS เพื่อโอเวอร์คล็อก RAM โดยทั่วไป งานหลักของ BIOS คือให้ผู้ใช้สามารถกำหนดค่าการทำงานของส่วนประกอบ คอมพิวเตอร์ และอื่นๆ
- รีบูทคอมพิวเตอร์แล้วกดปุ่มเพื่อเข้าสู่ BIOS - “เดล”,"เอสซี","เอฟ2"และอื่น ๆ คุณสามารถกดหลายปุ่มพร้อมกันเพื่อที่คุณจะได้ไม่ต้องรีสตาร์ทพีซีในภายหลัง
- คลิก "Ctrl+F1"หน้าต่างการตั้งค่าขั้นสูงจะเปิดขึ้น หากไม่เป็นเช่นนั้น ให้ไปที่ "คุณสมบัติ BIOS ขั้นสูง".
- เลือกรายการ "ตัวคูณหน่วยความจำระบบ"หรือ "การกำหนดค่า DRAM ขั้นสูง".
- ในส่วน "สามารถเลือกเวลา DRAM ได้"ตั้งโหมด "คู่มือ"นั่นคือการตั้งค่าด้วยตนเอง
- เราบันทึกการเปลี่ยนแปลง และหากต้องการ ให้ทดลองเปลี่ยนการกำหนดเวลา
- เรารีสตาร์ทคอมพิวเตอร์และเปลี่ยนการตั้งค่าในโปรแกรมพิเศษ (เช่น AIDA64)
ด้วยวิธีนี้คุณสามารถปรับแต่งพีซีของคุณได้ด้วยตัวเอง สิ่งสำคัญคือต้องเข้าใจว่าการเปลี่ยนแปลงการตั้งค่าควรทำโดยบุคคลที่เข้าใจสิ่งนี้อย่างน้อยก็เพียงเล็กน้อย
เราหวังว่าหลังจากนี้ คุณจะเข้าใจหลักการเพิ่ม RAM ของคอมพิวเตอร์ของคุณ หากคุณมีคำถามใด ๆ โปรดถามพวกเขาในความคิดเห็น!