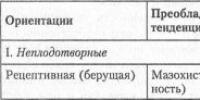Hoe de downloadsnelheid van Google Chrome te verhogen. Hoe Google Chrome te versnellen: snelheidstips. Verhoog de snelheid van uw internetverbinding in uw browser
Het populairste programma op elke moderne computer is de browser, dus de effectiviteit van de werking ervan bepaalt veel. Wij, op welke manieren kunt u de Firefox-browser versnellen, en nu is het tijd om 10 geheimen te vertellen over hoe u de snelheid van een andere populaire browser kunt verhogen - GooglenChroom.
1. Snelle toegang pagina
Laten we beginnen met het versnellen van Chrome vanaf het allereerste begin: vanaf het moment dat de browser wordt gestart. De meesten van ons zien startpagina's of recent geopende tabbladen wanneer we Chrome openen. Dit bepaalt grotendeels hoe snel de browser laadt.

Om Chrome op maximale snelheid te starten, moet u daarom naar de browserinstellingen gaan door de zin chrome://settings in de adresbalk in te voeren. Plaats vervolgens in de parameter "Initiële groep" een markering tegenover het opschrift "Snelle toegangspagina". Dit maakt het opstartproces veel eenvoudiger.
De browser heeft, net als elk ander programma, constante updates nodig. Nieuwe versies brengen niet alleen verschillende innovaties en verbeterde beveiligingsinstellingen, maar helpen ook de browserprestaties te optimaliseren.

Deze vraag lijkt voor sommigen misschien voor de hand liggend, maar de praktijk leert dat regelmatige updates browservertragingen voorkomen. En hoewel Chrome automatisch zou moeten updaten (zonder tussenkomst van de gebruiker), is het toch de moeite waard om het zelf te controleren.
Om de browser zo efficiënt mogelijk te laten werken, mag u in geen geval verschillende niet-standaard ontwerpschema's gebruiken. U moet uitsluitend het standaardthema gebruiken.

Om dit te doen, moet u naar uw browserinstellingen gaan en in de optie “Uiterlijk” op de knop “Standaardthema herstellen” klikken.
Chrome kan gigabytes aan gegevens opslaan met browsegeschiedenis en tijdelijke bestanden. Meestal is deze informatie nutteloos en kan worden verwijderd. Ga hiervoor naar instellingen (chrome://settings/clearBrowserData) en selecteer wat je wilt verwijderen en voor welke periode.

Om de browser te versnellen is het in de regel voldoende om de volledige browsegeschiedenis en cache te wissen. Om te voorkomen dat de geschiedenis en cache zich ophopen, kunt u deze automatisch wissen met behulp van de applicatie Klik & Opschonen. Installeer het vanuit de webwinkel, open de instellingen, selecteer welke informatie u wilt verwijderen en klik op het selectievakje naast de optie 'Opruiming uitvoeren bij sluiten van Chrome'.
Modules zijn software-add-ons die de browser helpen bepaalde niet-standaard inhoud te openen. Dankzij de Chrome-modules kan het dus inhoud lezen op sites die ondersteuning vereisen voor Flash-, Java-, Silverlight- of Windows Media-technologieën. In de praktijk is het niet nodig om al deze modules tegelijkertijd te ondersteunen.

Als u bovendien zeker weet dat u geen sites bezoekt die applicaties in Java hebben, dan is het verstandig om deze module uit te schakelen. Om dit te doen, opent u het tabblad Modules (about:plugins), bekijkt u hun lijst en schakelt u de onnodige uit. Modules kunnen niet permanent worden verwijderd. Houd daar rekening mee Flash wordt vaak gebruikt om video's weer te geven (ook op YouTube), dus het is niet aan te raden deze uit te schakelen.
6. Verwijder onnodige applicaties
De praktijk leert dat applicaties in Chrome heel vaak bladwijzers dupliceren en daarom nutteloos zijn, en dat u ze het beste kunt verwijderen.

Om dit te doen, moet u het tabblad openen met de geïnstalleerde applicaties (chrome://apps/), met de rechtermuisknop klikken op degene die u niet gebruikt en 'Verwijderen' selecteren in het menu dat verschijnt. U kunt applicaties niet uitschakelen.
Een van de redenen waarom Chrome traag is, is een overvloed aan extensies. Ondanks de aanwezigheid van een groot aantal echt nuttige extensies, blijven veel ervan nog steeds nutteloos. En we moeten ze kwijtraken.

Een extensie waarvan de knop rechts van de adresbalk wordt weergegeven, kan worden verwijderd door met de rechtermuisknop op het pictogram te klikken en de optie ‘Verwijderen’ te selecteren in het menu dat wordt geopend. De extensies die geen knoppen hebben, kunnen via de browserinstellingen worden verwijderd. Ga naar het instellingenmenu en selecteer Extra > Extensies of open het tabblad chrome://extensions/.
Google Chrome heeft een krachtig instellingensysteem, waarvan sommige de prestaties enigszins kunnen versnellen. Ga naar Browserinstellingen en klik onderaan de pagina op de link ‘Geavanceerde instellingen weergeven’.

Daaronder vindt u de optie 'Persoonlijke informatie', waar u de optie 'Netwerkactiviteit voorspellen om het laden van pagina's te versnellen' moet inschakelen en de optie 'Gebruiksstatistieken en crashrapporten automatisch naar Google verzenden' moet uitschakelen. Met de overige opties kunt u doen wat u wilt.

De snelheid van de browser wordt voor een groot deel beïnvloed door het aantal geopende tabbladen in de browser. Als er meer dan tien zijn, kunt u er zeker van zijn dat al uw RAM door Chrome wordt verbruikt. Probeer zo min mogelijk actieve tabbladen te gebruiken, vooral als deze video- of audiobestanden bevatten.

Natuurlijk valt er iets te optimaliseren in Chrome. Maar om het werk in deze browser zoveel mogelijk te versnellen, moet elke gebruiker een minimum aantal sneltoetsen kennen. Als u bijvoorbeeld een nieuw tabblad wilt openen, klikt u gewoon op CTRL+T en om een per ongeluk gesloten tabblad te herstellen - CTRL+SHIFT+T.
De krachtigste en modernste Chinese tablets om naar hartenlust met Google Chrome te experimenteren, kun je kopen in de GearBest online winkel. Kom binnen, er zijn bijna altijd verschillende promoties en uitverkopen gaande.
Ooit, zodra het op de markt verscheen, was Google Chrome de snelste browser. Het is nog steeds gepositioneerd als de snelste browser, maar als we het puur over de prestaties hebben, heeft de marktleider al concurrenten gehad. Dit zijn zowel de klonen, die, samen met Google Chrome zelf, de efficiëntie van het Chromium-platform hebben geërfd, als browsers die op andere zoekmachines zijn gebaseerd. Het volgen van de nieuwste webtechnologieën heeft niet altijd invloed op de softwareprestaties. Daarom zou het vandaag de dag juister zijn om over Chrome te spreken als de meest geavanceerde, functionele en aanpasbare browser dan om zijn imago uit het verleden als de snelste webbrowser te exploiteren. Als de prestaties van Chrome, die het onmiddellijk na de installatie produceert, echter bevredigend zijn, zolang deze na verloop van tijd niet verloren gaan tijdens de werking van de browser, is dit al een kwestie van optimalisatie.
Hieronder wordt de optimalisatie van de browser besproken. Hoe Google Chrome versnellen? Laten we verschillende manieren overwegen.
1. Hardware-upgrade
Voordat we direct beginnen met het overwegen van optimalisatiemethoden, is het eerste punt de fundamentele en meest effectieve manier om de prestaties van Chrome, elke andere browser of de computer als geheel te verbeteren. We hebben het over het upgraden van de hardwarecomponenten van de computer. Voor de browser van Google is het van fundamenteel belang om voldoende RAM te hebben, omdat de browser dit gebruikt en zijn processen daarin opslaat om de prestaties te garanderen. Dus als je 2 GB RAM hebt (of zelfs minder), moet je dit eerst verhogen naar minimaal 4 GB. Om elke browser te laten werken, is het bovendien wenselijk om, zo niet de krachtigste, maar in ieder geval een moderne processor te hebben. Oude en energiezuinige processors kunnen moderne webtechnologieën vaak niet aan.
2. Pagina's die openen met Chrome
Een van de redenen voor de snelle lancering van Google Chrome is de vooraf ingestelde optie in de instellingen om slechts één browsertabblad te openen: de startpagina, ook wel de snelle toegangspagina genoemd. Deze opstelling is lastig als je constant met de browser werkt, en veel mensen wijzen de opening opnieuw toe bij het starten van de startpagina om eerder geopende tabbladen te openen. Het is belangrijk om te begrijpen dat het herstellen van een sessie de opstarttijd van de browser aanzienlijk verlengt. Elke eerder geopende webpagina wordt immers gelijktijdig geladen. Om het starten van Chrome te versnellen, kunt u de vooraf ingestelde optie laten staan om de startpagina te starten en de webpagina's die u bekijkt aan uw bladwijzers toevoegen voordat u de browser sluit, of, indien nodig, ze later openen vanuit het gedeelte 'Geschiedenis'. .
De instellingen van de startpagina's moeten samen met de browser worden geopend als de startpagina zonder uw medeweten is gewijzigd. Als het is vervangen door andere software van derden, kan alles worden teruggezet in het gedeelte Chrome-instellingen. Selecteer in het browsermenu “Instellingen” en vink vervolgens in het gedeelte “Openen bij opstarten” de optie “Nieuw tabblad” aan.


3. Chrome-thema
Het standaardthema waarmee Chrome is geïnstalleerd, is de beste optie voor energiezuinige computers. Afbeeldingen en animaties van heldere en indrukwekkende thema's die in de browser in de winkel kunnen worden geïnstalleerd, verbruiken systeembronnen. Hetzelfde geldt voor panelen voor snelle toegang die afzonderlijk in Chrome zijn ingebouwd met visuele bladwijzers van sites. Nadat u heeft geëxperimenteerd met de kleuren van het Chrome-venster, kunt u op elk gewenst moment terugkeren naar het standaard browserthema. Om dit te doen, klikt u in het gedeelte 'Uiterlijk'-instellingen op de knop 'Standaardthema herstellen'.

4. Chrome-extensies
Het potentieel van Google Chrome ligt in de extensie en app store. Sommige applicaties zijn compatibel met het mobiele Android-platform en zorgen voor onmiskenbaar gemak in het werk van gebruikers die naast een desktopcomputer of laptop ook een Android-smartphone of -tablet hebben. Met behulp van Chrome-extensies kunt u advertenties op websites verwijderen, met buitenlandse webbronnen werken dankzij de technische vertaling van webpagina's, het zoeken naar informatie optimaliseren en ook andere functionaliteit in de browser introduceren, en in de meeste gevallen volledig gratis. Maar door de mogelijkheden van de browser uit te breiden, verliezen we vaak de prestaties ervan. Elke ingebouwde extensie is een afzonderlijk systeemproces dat de processor en RAM laadt. En als de processorbelasting alleen kan worden waargenomen terwijl extensies actief zijn, gebruiken ze RAM zowel tijdens bedrijf als op de achtergrond. Een gedetailleerd overzicht van de systeembronnen die door extensies worden gebruikt, kunt u verkrijgen in Chrome-taakbeheer: selecteer in het Chrome-menu 'Meer tools' en vervolgens 'Taakbeheer'.

In de manager zullen we gegevens zien over het gebruik van systeembronnen door verschillende taken. Van deze taken worden, naast geopende tabbladen en plug-ins, in de browser geïnstalleerde extensies als afzonderlijke processen weergegeven.

En als we het hebben over een computer met een laag vermogen, is het raadzaam om zelden gebruikte extensies uit te schakelen die RAM verspillen. Schakel het een ogenblik uit en verwijder het niet. Het is helemaal niet nodig om goede extensies uit de browser te verwijderen, zodat je ze eventueel later kunt opzoeken in de hoop content in de Chrome store. Door naar uw browserinstellingen te gaan en naar het gedeelte met extensies te gaan, ziet u een lijst met geïnstalleerde extensies. Een knop in de vorm van een mandje ernaast verwijdert extensies permanent uit de browser, en met een vinkje naast “Ingeschakeld” kunt u tijdelijk ongebruikte extensies uitschakelen. Uitgeschakelde extensies blijven in de lijst van het gedeelte ‘Extensies’ van de browser staan en kunnen op elk moment opnieuw worden geactiveerd door het vakje ‘Ingeschakeld’ aan te vinken.

5. Maximaal aantal geopende tabbladen
Elk geopend Chrome-tabblad verbruikt RAM. En natuurlijk zal er bij een groot aantal gelijktijdig geopende tabbladen een verlies aan browserprestaties optreden. Het is optimaal om niet meer dan 10 webpagina's tegelijkertijd in de browser geopend te hebben.
6. Chrome draait op de achtergrond
Sommige op Chrome gebaseerde webservices kunnen als afzonderlijke applicaties worden uitgevoerd. Om ervoor te zorgen dat deze webservices ook nadat Chrome is gesloten met internet kunnen communiceren, wordt de browser standaard geïnstalleerd met de achtergrondmodus actief. Als individuele applicaties van dergelijke webservices niet worden gebruikt en al het werk alleen binnen het browservenster wordt uitgevoerd, kan de achtergrondmodus van Chrome worden uitgeschakeld, zodat de processen geen RAM verbruiken. Dit is uiteraard zinvol als alleen periodiek het maximale vermogen van de computer nodig is, zoals bij het spelen van games of het werken met hypervisors. Er zijn twee manieren om de achtergrondweergave in Chrome uit te schakelen. Eerst moet u op het browserpictogram in het systeemvak klikken en in het venster dat verschijnt het vinkje weghalen om Chrome op de achtergrond te laten draaien.
Ten tweede moet u naar de browserinstellingen gaan, op de link ‘Aanvullende instellingen weergeven’ onder aan het venster klikken en in het gedeelte ‘Systeem’ de optie uitschakelen ‘Services die op de achtergrond worden uitgevoerd niet uitschakelen wanneer de browser is gesloten. ”

7. Schakel phishing-beveiliging uit
Als u in de Google Chrome-instellingen aanvullende instellingen opent, vindt u in het gedeelte 'Persoonlijke gegevens' een item met een vooraf ingesteld selectievakje voor de activiteit 'Bescherm uw apparaat tegen gevaarlijke sites'.

Als u dit item uitschakelt, wordt het laden van webpagina's in het browservenster enigszins versneld, omdat webadressen niet worden gecontroleerd. Het is echter noodzakelijk om te begrijpen dat als de antiphishing-beveiliging is uitgeschakeld, alle verantwoordelijkheid bij de gebruiker ligt. Deze methode voor het optimaliseren van de browserprestaties kan het beste alleen door ervaren gebruikers worden gebruikt.
8. Cache wissen
De browsercache (scripts, afbeeldingen, stijlen en andere elementen van webpagina's) wordt lokaal op de computerschijf opgeslagen en is ontworpen om het laden van sites te versnellen. Maar wanneer de cachegrootte toeneemt terwijl de browser actief is, heeft dit alleen maar nadelige gevolgen voor de prestaties. Het wordt aanbevolen om de browsercache niet vaak, maar periodiek, van tijd tot tijd, te wissen. Om de Google Chrome-cache te wissen, drukt u op de toetsen Ctrl + Shift + Delete. We zullen een venster zien voor het wissen van de browsergeschiedenis, waarbij standaard optimale parameters zijn ingesteld. Van alle cache-elementen worden de gegevens bewaard die nodig zijn voor verder werk: opgeslagen wachtwoorden, gegevens van webformulieren voor automatisch invullen en inhoudslicenties. Alles wat standaard is aangevinkt in Chrome kan worden verwijderd. Om dit te doen, klikt u op de knop “Geschiedenis wissen”.

Een fijne dag verder!
is een zeer veeleisende webbrowser. En op sommige computers werkt het erg langzaam. Daarom moeten gebruikers het weten Hoe u de Google Chrome-browser maximaal kunt versnellen. En wij vertellen je alles over hoe je dat doet.
Feit is dat deze browser standaard veel opties heeft ingeschakeld die het laden van pagina's versnellen en de kwaliteit van de weergave van inhoud op krachtige computers verbeteren. Dit is de reden waarom Google Chrome als een van de beste wordt beschouwd.
Maar tegelijkertijd verstoren deze opties de werking van de webbrowser op oudere machines. Computers kunnen dergelijke veeleisende opties eenvoudigweg niet aan. En daardoor begint de browser langzaam te werken en vertoont hij op allerlei manieren storingen.
Daarom is de belangrijkste taak het uitschakelen van onnodige Chrome-functies en het sneller laten werken. Maar daarvoor kunt u een aantal stappen uitvoeren om uw webbrowser te optimaliseren. Dit is wat we nu gaan doen.
Onnodige tabbladen sluiten
Dit is de eerste stap naar het optimaliseren van uw browser. Feit is dat elk tabblad in Chrome een behoorlijke hoeveelheid RAM vereist en veel druk legt op de processor. En als er veel open zijn, begint de webbrowser langzaam en onstabiel te werken.
De enige optie is om alle onnodige tabbladen te sluiten. Een of twee – het ging nog steeds nergens heen. Maar als er vijf of meer zijn, kunnen problemen beginnen op niet erg krachtige computers. Sluit daarom onnodige tabbladen en ga door naar de volgende stap.
Onnodige extensies verwijderen
Elke actieve extensie voor Chrome is een afzonderlijk proces in het systeem waaraan een bepaalde hoeveelheid RAM- en processorbronnen is toegewezen. Sommige plug-ins verbruiken vanaf het begin ongeveer 150 MB RAM. Anderen – zelfs meer.
Als u uw browser wilt optimaliseren en op maximale snelheid wilt laten werken, verwijder dan de extensies. Je merkt meteen hoeveel sneller Google Chrome werkt. Dergelijke extensies moet u verwijderen.

Add-ons moeten worden verwijderd. Omdat ze, zelfs als ze zijn uitgeschakeld, ruimte in beslag nemen in het RAM-geheugen. Als u ze eenvoudigweg deactiveert, zal er niet veel prestatiewinst zijn. Nadat u alle extensies hebt verwijderd, gaat u verder met de volgende stap.
De cache leegmaken
In de browsercache worden paginagegevens opgeslagen die nodig zijn om pagina's snel te laden. Vaak verschijnen daar afbeeldingen, banners en andere inhoud. Een cache die ongelooflijk groot is geworden, kan Google Chrome aanzienlijk vertragen.
Daarom moet je er van tijd tot tijd vanaf komen. Dit gebeurt met behulp van de ingebouwde browsertools. Hiervoor zijn geen extra programma's nodig. Hier volgen instructies voor het wissen van de cache.

Na deze procedure moet u uw webbrowser opnieuw opstarten. Als de cachegrootte erg groot was, zul je een goede snelheidstoename merken. Nu kunt u doorgaan naar het volgende punt in het programma.
Hardwareversnelling uitschakelen
Standaard gebruikt de webbrowser van Google hardwareversnelling bij het decoderen van video's. Op krachtige computers is deze optie handig. Het verbetert de beeldkwaliteit en weergavesnelheid.
Maar op oudere machines verandert het bekijken van video's in een echte nachtmerrie, omdat hardwareversnelling een enorme hoeveelheid bronnen vereist. Het is dus beter om het volledig uit te schakelen. Om dit te doen, moet u het volgende doen.

Na het opnieuw opstarten wordt de hardwareversnelling volledig uitgeschakeld, wat een positief effect zal hebben op de algehele prestaties van de browser. Dit zal vooral merkbaar zijn bij het online bekijken van video's. Laten we de webbrowser verder optimaliseren.
Conclusie
Daarom hebben we geprobeerd u alles te vertellen over hoe u het laden van pagina's in Google Chrome kunt versnellen en de algehele prestaties van de browser kunt verbeteren. Om dit te doen, moet je een hele reeks acties uitvoeren.
Als gevolg hiervan zal uw webbrowser veel sneller werken. Je moet alleen begrijpen dat sommige functies in de experimentele modus werken. En als alles na het inschakelen alleen maar erger wordt, moet u alle wijzigingen onmiddellijk annuleren.
Ooit, zodra het op de markt verscheen, was Google Chrome de snelste browser. Het is nog steeds gepositioneerd als de snelste browser, maar als we het puur over de prestaties hebben, heeft de marktleider al concurrenten gehad. Dit zijn zowel de klonen, die, samen met Google Chrome zelf, de efficiëntie van het Chromium-platform hebben geërfd, als browsers die op andere zoekmachines zijn gebaseerd. Het volgen van de nieuwste webtechnologieën heeft niet altijd invloed op de softwareprestaties. Daarom zou het vandaag de dag juister zijn om over Chrome te spreken als de meest geavanceerde, functionele en aanpasbare browser dan om zijn imago uit het verleden als de snelste webbrowser te exploiteren. Als de prestaties van Chrome, die het onmiddellijk na de installatie produceert, echter bevredigend zijn, zolang deze na verloop van tijd niet verloren gaan tijdens de werking van de browser, is dit al een kwestie van optimalisatie.
Hieronder wordt de optimalisatie van de browser besproken. Hoe Google Chrome versnellen? Laten we verschillende manieren overwegen.
1. Hardware-upgrade
Voordat we direct beginnen met het overwegen van optimalisatiemethoden, is het eerste punt de fundamentele en meest effectieve manier om de prestaties van Chrome, elke andere browser of de computer als geheel te verbeteren. We hebben het over het upgraden van de hardwarecomponenten van de computer. Voor de browser van Google is het van fundamenteel belang om voldoende RAM te hebben, omdat de browser dit gebruikt en zijn processen daarin opslaat om de prestaties te garanderen. Dus als je 2 GB RAM hebt (of zelfs minder), moet je dit eerst verhogen naar minimaal 4 GB. Om elke browser te laten werken, is het bovendien wenselijk om, zo niet de krachtigste, maar in ieder geval een moderne processor te hebben. Oude en energiezuinige processors kunnen moderne webtechnologieën vaak niet aan.
2. Pagina's die openen met Chrome
Een van de redenen voor de snelle lancering van Google Chrome is de vooraf ingestelde optie in de instellingen om slechts één browsertabblad te openen: de startpagina, ook wel de snelle toegangspagina genoemd. Deze opstelling is lastig als je constant met de browser werkt, en veel mensen wijzen de opening opnieuw toe bij het starten van de startpagina om eerder geopende tabbladen te openen. Het is belangrijk om te begrijpen dat het herstellen van een sessie de opstarttijd van de browser aanzienlijk verlengt. Elke eerder geopende webpagina wordt immers gelijktijdig geladen. Om het starten van Chrome te versnellen, kunt u de vooraf ingestelde optie laten staan om de startpagina te starten en de webpagina's die u bekijkt aan uw bladwijzers toevoegen voordat u de browser sluit, of, indien nodig, ze later openen vanuit het gedeelte 'Geschiedenis'. .
De instellingen van de startpagina's moeten samen met de browser worden geopend als de startpagina zonder uw medeweten is gewijzigd. Als het is vervangen door andere software van derden, kan alles worden teruggezet in het gedeelte Chrome-instellingen. Selecteer in het browsermenu “Instellingen” en vink vervolgens in het gedeelte “Openen bij opstarten” de optie “Nieuw tabblad” aan.


3. Chrome-thema
Het standaardthema waarmee Chrome is geïnstalleerd, is de beste optie voor energiezuinige computers. Afbeeldingen en animaties van heldere en indrukwekkende thema's die in de browser in de winkel kunnen worden geïnstalleerd, verbruiken systeembronnen. Hetzelfde geldt voor panelen voor snelle toegang die afzonderlijk in Chrome zijn ingebouwd met visuele bladwijzers van sites. Nadat u heeft geëxperimenteerd met de kleuren van het Chrome-venster, kunt u op elk gewenst moment terugkeren naar het standaard browserthema. Om dit te doen, klikt u in het gedeelte 'Uiterlijk'-instellingen op de knop 'Standaardthema herstellen'.

4. Chrome-extensies
Het potentieel van Google Chrome ligt in de extensie en app store. Sommige applicaties zijn compatibel met het mobiele Android-platform en zorgen voor onmiskenbaar gemak in het werk van gebruikers die naast een desktopcomputer of laptop ook een Android-smartphone of -tablet hebben. Met behulp van Chrome-extensies kunt u advertenties op websites verwijderen, met buitenlandse webbronnen werken dankzij de technische vertaling van webpagina's, het zoeken naar informatie optimaliseren en ook andere functionaliteit in de browser introduceren, en in de meeste gevallen volledig gratis. Maar door de mogelijkheden van de browser uit te breiden, verliezen we vaak de prestaties ervan. Elke ingebouwde extensie is een afzonderlijk systeemproces dat de processor en RAM laadt. En als de processorbelasting alleen kan worden waargenomen terwijl extensies actief zijn, gebruiken ze RAM zowel tijdens bedrijf als op de achtergrond. Een gedetailleerd overzicht van de systeembronnen die door extensies worden gebruikt, kunt u verkrijgen in Chrome-taakbeheer: selecteer in het Chrome-menu 'Meer tools' en vervolgens 'Taakbeheer'.

In de manager zullen we gegevens zien over het gebruik van systeembronnen door verschillende taken. Van deze taken worden, naast geopende tabbladen en plug-ins, in de browser geïnstalleerde extensies als afzonderlijke processen weergegeven.

En als we het hebben over een computer met een laag vermogen, is het raadzaam om zelden gebruikte extensies uit te schakelen die RAM verspillen. Schakel het een ogenblik uit en verwijder het niet. Het is helemaal niet nodig om goede extensies uit de browser te verwijderen, zodat je ze eventueel later kunt opzoeken in de hoop content in de Chrome store. Door naar uw browserinstellingen te gaan en naar het gedeelte met extensies te gaan, ziet u een lijst met geïnstalleerde extensies. Een knop in de vorm van een mandje ernaast verwijdert extensies permanent uit de browser, en met een vinkje naast “Ingeschakeld” kunt u tijdelijk ongebruikte extensies uitschakelen. Uitgeschakelde extensies blijven in de lijst van het gedeelte ‘Extensies’ van de browser staan en kunnen op elk moment opnieuw worden geactiveerd door het vakje ‘Ingeschakeld’ aan te vinken.

5. Maximaal aantal geopende tabbladen
Elk geopend Chrome-tabblad verbruikt RAM. En natuurlijk zal er bij een groot aantal gelijktijdig geopende tabbladen een verlies aan browserprestaties optreden. Het is optimaal om niet meer dan 10 webpagina's tegelijkertijd in de browser geopend te hebben.
6. Chrome draait op de achtergrond
Sommige op Chrome gebaseerde webservices kunnen als afzonderlijke applicaties worden uitgevoerd. Om ervoor te zorgen dat deze webservices ook nadat Chrome is gesloten met internet kunnen communiceren, wordt de browser standaard geïnstalleerd met de achtergrondmodus actief. Als individuele applicaties van dergelijke webservices niet worden gebruikt en al het werk alleen binnen het browservenster wordt uitgevoerd, kan de achtergrondmodus van Chrome worden uitgeschakeld, zodat de processen geen RAM verbruiken. Dit is uiteraard zinvol als alleen periodiek het maximale vermogen van de computer nodig is, zoals bij het spelen van games of het werken met hypervisors. Er zijn twee manieren om de achtergrondweergave in Chrome uit te schakelen. Eerst moet u op het browserpictogram in het systeemvak klikken en in het venster dat verschijnt het vinkje weghalen om Chrome op de achtergrond te laten draaien.
Ten tweede moet u naar de browserinstellingen gaan, op de link ‘Aanvullende instellingen weergeven’ onder aan het venster klikken en in het gedeelte ‘Systeem’ de optie uitschakelen ‘Services die op de achtergrond worden uitgevoerd niet uitschakelen wanneer de browser is gesloten. ”

7. Schakel phishing-beveiliging uit
Als u in de Google Chrome-instellingen aanvullende instellingen opent, vindt u in het gedeelte 'Persoonlijke gegevens' een item met een vooraf ingesteld selectievakje voor de activiteit 'Bescherm uw apparaat tegen gevaarlijke sites'.

Als u dit item uitschakelt, wordt het laden van webpagina's in het browservenster enigszins versneld, omdat webadressen niet worden gecontroleerd. Het is echter noodzakelijk om te begrijpen dat als de antiphishing-beveiliging is uitgeschakeld, alle verantwoordelijkheid bij de gebruiker ligt. Deze methode voor het optimaliseren van de browserprestaties kan het beste alleen door ervaren gebruikers worden gebruikt.
8. Cache wissen
De browsercache (scripts, afbeeldingen, stijlen en andere elementen van webpagina's) wordt lokaal op de computerschijf opgeslagen en is ontworpen om het laden van sites te versnellen. Maar wanneer de cachegrootte toeneemt terwijl de browser actief is, heeft dit alleen maar nadelige gevolgen voor de prestaties. Het wordt aanbevolen om de browsercache niet vaak, maar periodiek, van tijd tot tijd, te wissen. Om de Google Chrome-cache te wissen, drukt u op de toetsen Ctrl + Shift + Delete. We zullen een venster zien voor het wissen van de browsergeschiedenis, waarbij standaard optimale parameters zijn ingesteld. Van alle cache-elementen worden de gegevens bewaard die nodig zijn voor verder werk: opgeslagen wachtwoorden, gegevens van webformulieren voor automatisch invullen en inhoudslicenties. Alles wat standaard is aangevinkt in Chrome kan worden verwijderd. Om dit te doen, klikt u op de knop “Geschiedenis wissen”.
Veel browsers worden geleverd met veel plug-ins, extensies en werkbalken die u niet echt nodig heeft. Ze verminderen vaak de internetsnelheid en -prestaties.
Ik wil u enkele nuttige tips voorstellen over hoe u een goede snelheid kunt garanderen in de browsers Google Chrome en Mozilla Firefox.
Schakel plug-ins en extensies uit in de browser zelf
Laten we beginnen met te wijzen op de belangrijkste verschillen tussen plug-ins en extensies.
Wat is een plug-in?
Een plug-in is een bibliotheek van derden die aan de browser is gekoppeld. Het kan in een webpagina worden ingesloten, in welk geval het alleen op die webpagina werkt.
Hier zijn voorbeelden van de meest voorkomende plug-ins: Adobe Flash, Java, Microsoft Silverlight, Apple Quicktime, Adobe Reader.
Wat is een extensie?
Extensies, of add-ons, kunnen functionaliteit toevoegen aan de gebruikersinterface van een browser en de pagina's die deze laadt, verwerken. Ook al lijken ze op elkaar, extensies zijn eigenlijk niet hetzelfde als plug-ins; ze beïnvloeden zowel de webbrowser zelf als de pagina. Hier zijn enkele voorbeelden van belangrijke of noodzakelijke add-ons: Adblock Plus, Firebug, Microsoft .NET Framework Assistant.
Hieronder vindt u instructies over hoe u onnodige plug-ins en extensies in Google Chrome en Mozilla Firefox kunt verwijderen of uitschakelen.
In Google Chrome:
1. Open Google Chrome en klik op de menuknop in de browserbalk.
2. Klik Hulpmiddelen(Hulpmiddelen).
3. Selecteer Extensies.
4. Klik op het prullenbakpictogram naast de extensie die u volledig wilt verwijderen.
5. Wanneer het bevestigingsvenster verschijnt, klikt u op Verwijderen(Verwijderen). U kunt een extensie ook tijdelijk uitschakelen door dit te doen op de pagina Extensies.

In Mozilla Firefox:
1. Klik bovenaan het Firefox-venster op de knop Firefox en dan Add-ons(Add-ons). Het tabblad Extensiebeheer wordt geopend.
2. Selecteer op het tabblad Extensiebeheer Extensies of Verschijning.
3. Selecteer de add-on die u wilt uitschakelen.
4. Klik op de knop Uitschakelen.
5. Klik Start nu opnieuw op(Nu opnieuw opstarten) als er een verzoek is om opnieuw op te starten. Het programma onthoudt geopende tabbladen en opent deze nadat het programma opnieuw is opgestart.

6. Open het menu opnieuw Add-ons en selecteer Plug-ins(Plug-ins).
7. Selecteer de plug-in die u wilt uitschakelen.
8. Selecteer Nooit inschakelen in het vervolgkeuzemenu.
Wis het cachegeheugen en verwijder cookies
Dit proces is noodzakelijk vanwege de hoeveelheid gegevens die door de browser wordt opgeslagen, wat grotendeels een verspilling van schijfruimte is.
Uw browser heeft een map waarin bepaalde gedownloade items worden opgeslagen voor toekomstig gebruik. Afbeeldingen (knoppen, banners, pictogrammen of grafieken), foto's en zelfs hele webpagina's zijn voorbeelden van cache-items. Wanneer u een websitepagina bezoekt, kijkt de computer eerst in de cachemap om te zien of er al afbeeldingen voor die pagina zijn opgeslagen. Zo ja, dan zal hij deze niet opnieuw downloaden. Dit wordt gedaan om het laden te versnellen.
Cachemappen kunnen behoorlijk groot worden en meer dan 100 MB ruimte op de harde schijf in beslag nemen, waardoor afbeeldingen worden opgeslagen voor sites die u misschien nooit meer bezoekt. Als u zich zorgen maakt over uw privacy of over het besparen van schijfruimte, kan het verstandig zijn om periodiek de cache te wissen. Hierdoor heeft de browser ook toegang tot nieuwe webpagina's zonder gebruik te hoeven maken van oude cache-items.
Volg de onderstaande stappen om uw browsercache te wissen.
Bij gebruik van Google Chrome:
1. Open Google Chrome.
2. Klik op de menuknop op de browserbalk.
3. Selecteer Hulpmiddelen(Hulpmiddelen).
4.Selecteer Browsegegevens verwijderen(Browsergeschiedenis verwijderen)
5. Vink in het dialoogvenster de vakjes aan naast de typen gegevens die u wilt verwijderen. Selectievakjes Browsegeschiedenis wissen(Browsegeschiedenis wissen), Verwijder download geschiedenis(Verwijder download geschiedenis), Cookies wissen en andere site- en plug-ingegevens(Cookies en andere site- en plug-ingegevens verwijderen), Cache wissen(Cache leegmaken) zijn standaard aangevinkt en we raden aan deze selectievakjes ingeschakeld te laten.
6. Selecteer in het vervolgkeuzemenu bovenaan het dialoogvenster hoeveel gegevens u wilt verwijderen. Selecteer om alle gegevens te verwijderen Gedurende al deze tijd.
7. Klik Wis de geschiedenis(Browsergeschiedenis verwijderen)

In Mozilla Firefox:
1. Open Mozilla Firefox.
2. Klik bovenaan het Firefox-venster op de knop Firefox en selecteer vervolgens Instellingen(Opties).
3. Selecteer Aanvullend(Geavanceerd).
4. Klik op het tabblad Netto(Netwerk).
5. Klik onder In cache opgeslagen webinhoud op Het is nu duidelijk(Het is nu duidelijk).

6. Klik op OK om het instellingendialoogvenster te sluiten.
Reset uw browseropties en -instellingen
Soms, wanneer u een programma installeert, kan het uw browserinstellingen wijzigen zonder dat u het weet, en daarna merkt u mogelijk dat uw browser zich op de een of andere manier anders gedraagt. Programma's kunnen verschillende extensies toevoegen of de standaardzoekmachine wijzigen, en kunnen ook verschillende problemen veroorzaken tijdens het surfen op internet.
In Google Chrome:
1. Klik op de menuknop op de browserwerkbalk.
2. Selecteer Instellingen(Instellingen).
3. Klik Toon geavanceerde instellingen(Klik op Geavanceerde instellingen weergeven) en zoek het gedeelte 'Browserinstellingen opnieuw instellen'.
4. Klik Uw browserinstellingen opnieuw instellen(Browserinstellingen opnieuw instellen).

5. Klik in het dialoogvenster op Opnieuw instellen(Resetten).
Let op: als u de " "Help Google Chrome beter te maken door de huidige instellingen te rapporteren"), stuur je anoniem gegevens over je Chrome-instellingen naar Google.
In Mozilla Firefox:
1. Open Mozilla Firefox.
2. Klik bovenaan het venster op de Firefox-knop, ga naar het Help-submenu en selecteer (Informatie over probleemoplossing).
3. Klik op de knop Firefox opnieuw instellen(Reset Firefox) in de rechterbovenhoek van de pagina Informatie over het oplossen van problemen.
4. Om door te gaan, klikt u op Firefox resetten in het bevestigingsvenster dat wordt geopend.
5. Firefox wordt afgesloten en opnieuw ingesteld. Eenmaal voltooid, wordt de nieuw gelezen informatie in het venster weergegeven. Klik op de knop Voltooien en Firefox wordt geopend.

Installeer een nieuwe browser
Gebaseerd op materiaal van het internetportaal. Vertaling in het Russisch: Alexander Ryabov